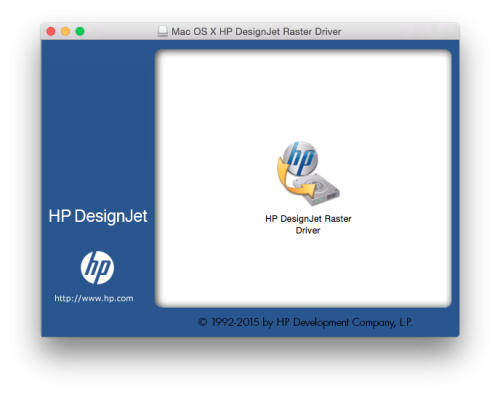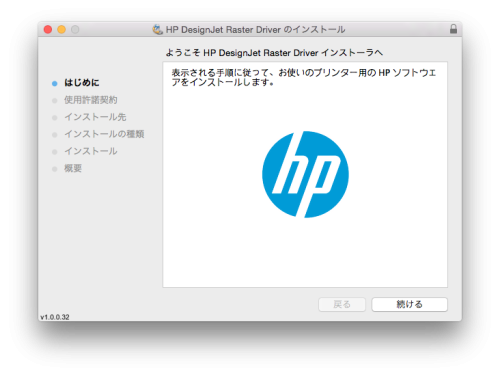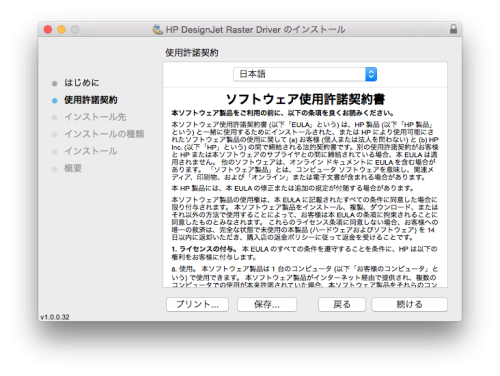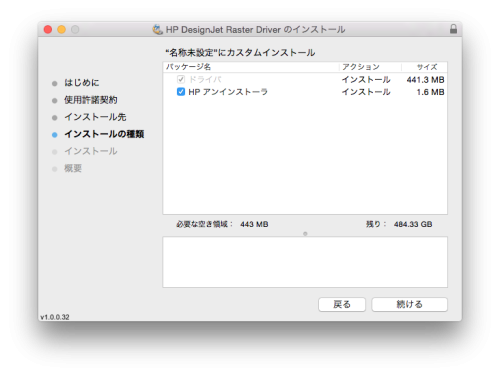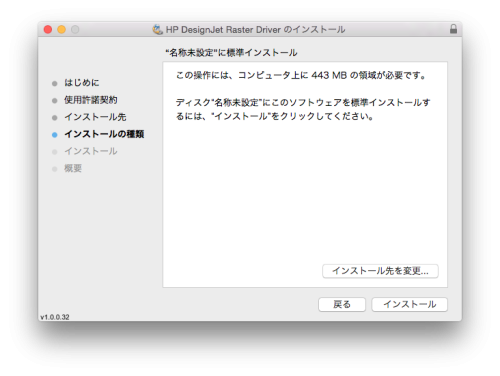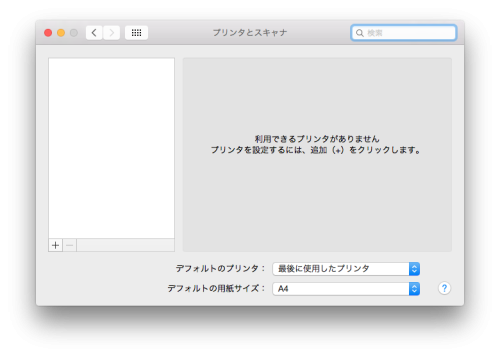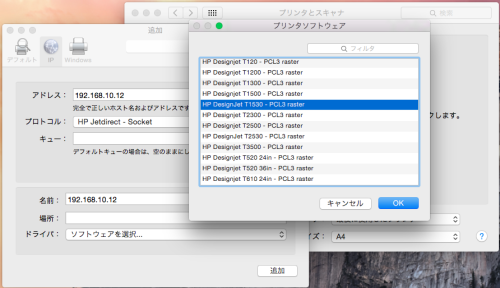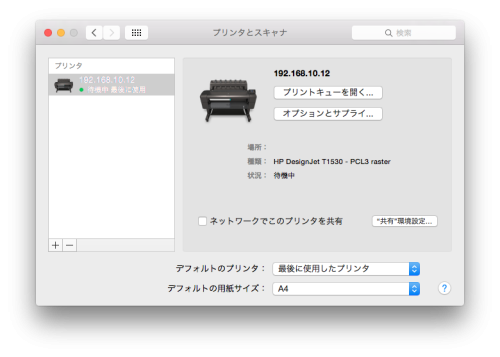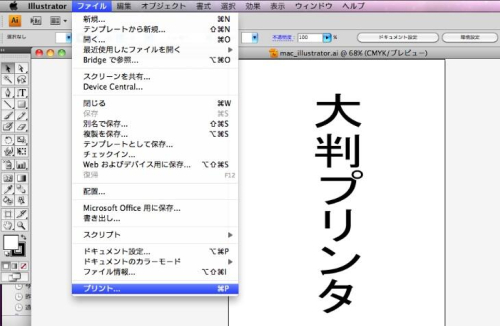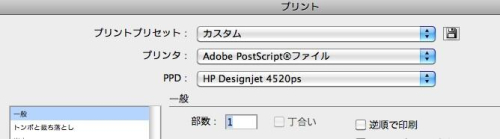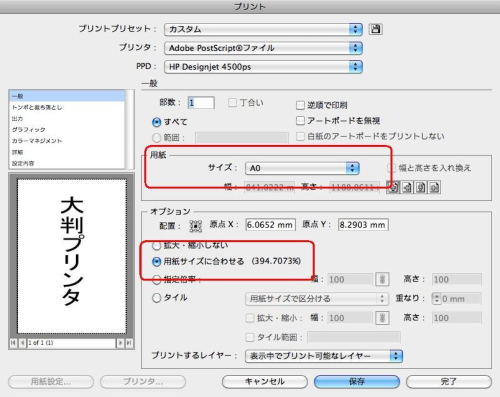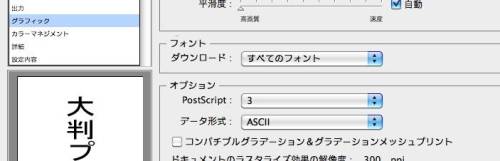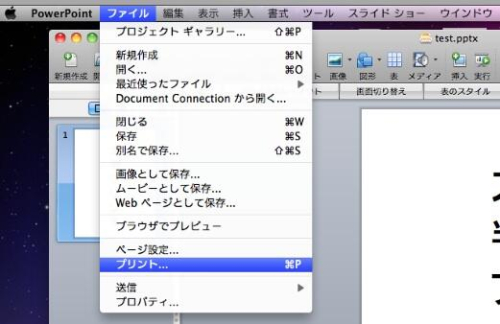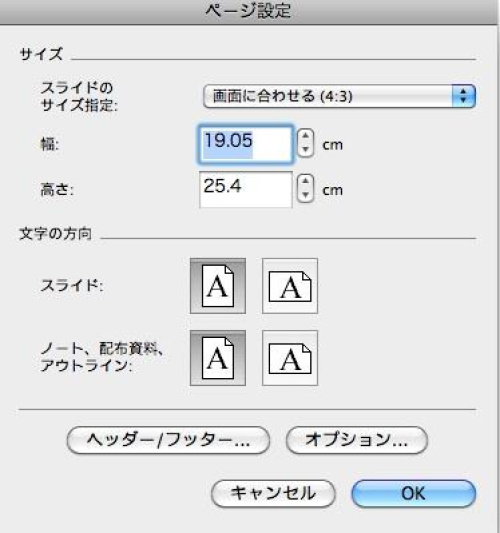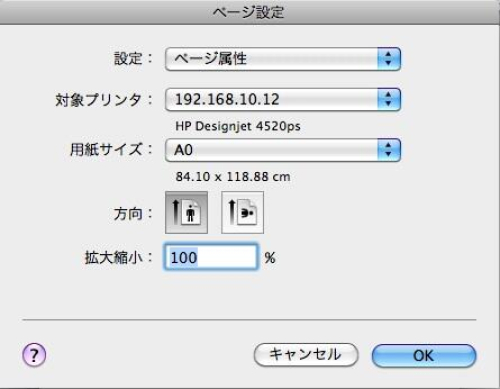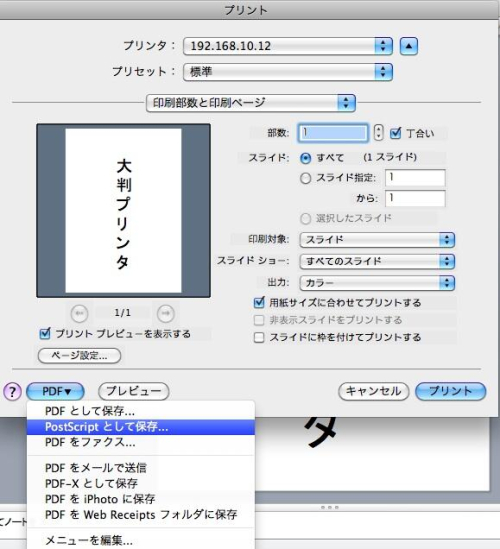Creating Printing Data on Mac
Installing HP PostScript Driver
Download a printer driver for Mac at the URL below:
In the linked site, choose your language and OS first.
In the list of drivers, click "Driver - Product Installation Software", download both "Mac HP Designjet Raster Driver" and "HP Designjet Mac PostScript Driver".
Graphic design applications, including Illustrator and Photoshop, are specifically designed to fit in the PostScript environment. Thus, the PostScript driver is preferable when you expect higher processing efficiency and printing quality, while the raster driver is preferable when you use the other applications including PowerPoint.
Open one of the downloaded installer (Here we assume the raster driver. You may install the other driver in the same way.), run "Mac OS X Designjet installer" and click "続ける(Continue)".
After the software license contract is displayed, click "続ける(Continue)". When the screen asks if you agree to the termis of the license agreement, click "同意する(Agree)".
On the next screen, you are asked to select components to be installed. "HP アンインストーラ(ininstaller)" is usable to uninstall drivers easily. Click "続ける(Continue)" to proceed.
Click "インストール(Install)", then the installation starts soon.
Finally, click "OK" to finish installation.
Adding a Printer
After completion of installation of the printer driver, add a printer.
Click "システム環境設定(Setting System Environment)", "プリンタとスキャナ(Printer & Scanner)", and "+" button.
Click "IP" tab in "プリンタの追加(Add printers)" and set "プロトコル(Protocol)" to "HP Jetdirect Socket". You can designate any "アドレス(Address)" such as "192.168.10.12."
From "ドライバ(Driver)", click "プリンタソフトウエアを選択(Select Printer Software)", choose "HP Designjet T1530 - PCL3 raster" from the list, and click "OK"
On the next screen, confirm that the driver has been set to what you have chosen.

Finally, on "プリンタとスキャナ(Printer & Scanner)" screen, confirm the printer has been added.
Printing with Graphic Design Application
Printing with Adobe Illustrator CS4 14
Select "プリント...(Print...)" from "ファイル(File)" menu.
Note that the following is an example. You can choose the settings that fit in your poster. Mac and Windows bacially use the same printer-setting method and please refer to the instruction page for Windows.
Select "Adobe PostScript file" as "プリンタ(Printer)", not the previously added one, and select "HP Designjet T1530ps" as "PPD".
Set "A0" for "用紙(Page Size)", select. for "オプション(Option)", ensure that you select "用紙サイズに合わせる(Scale to Fit)". When you select "拡大・縮小しない(No Scaling)", your poster will be printed in the same size as it was created on Illustrator.
Set "カスタム(Custom)" for the page size, so you can adjust the size of what you print by designating its width and height within the dimensions of the roll paper.
For "グラフィック(Graphic)" options, set "ダウンロード(Download)" to "すべてのフォント(All fonts)," so that you can reproduce the printing result as you expected by downloading all of the font data used in your poster.
Finally, click "保存(Save)" to save the printing data in a file.
Printing with Microsoft PowerPoint
Select "プリント...(Print...)" from the "ファイル(File)" menu.
Set "プリンタ(Printer)" to the printer you previously installed (192.168.10.12).
And then confirm the size of the paper to be printed on "ページ設定(Setting the Page)" in the lower left of the screen.
Select "オプション(Option)" in the lower right of "ページ設定(Setting the Page)" screen.
Set "用紙サイズ(Page size)" to "A0"and click "OK".
In "プリント(Print)" window, select "PDFをPostScriptとして保存(Save PDF as PostScript)" from "PDF" pull-down menu. in the lower left of the window.
Select a folder, type the file name and save it.
Save this printing data in media device such as a USB flash memory or a CD-R/RW and bring it to the Large-Format Printer Output room.