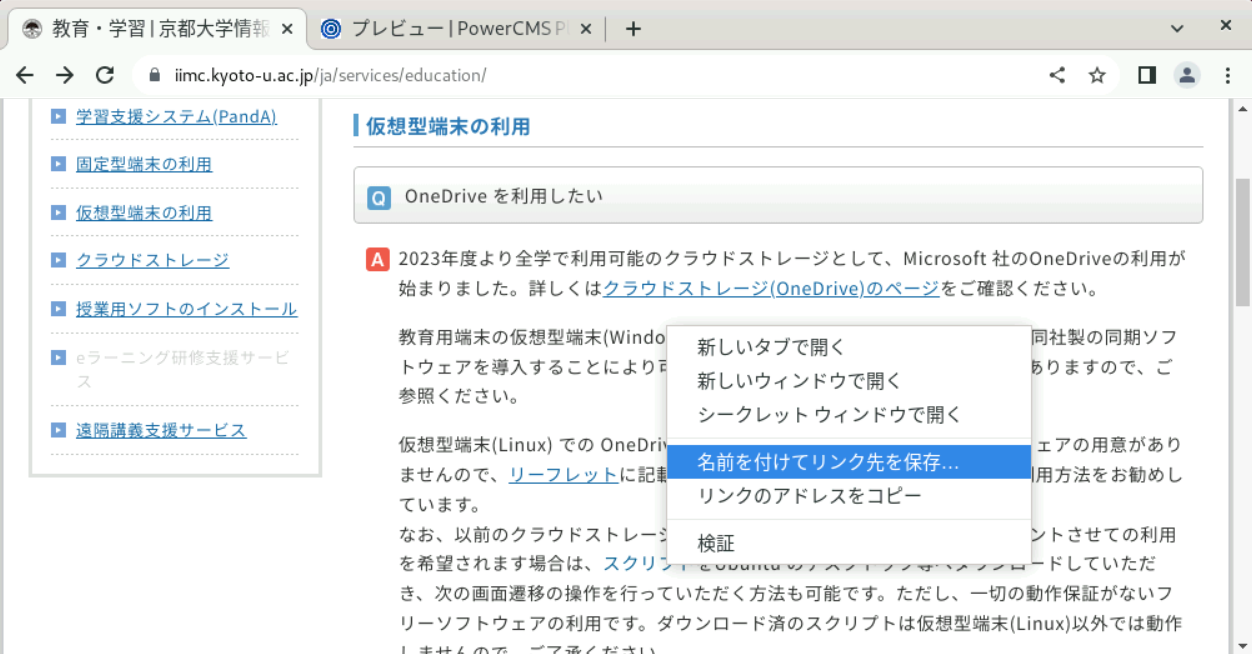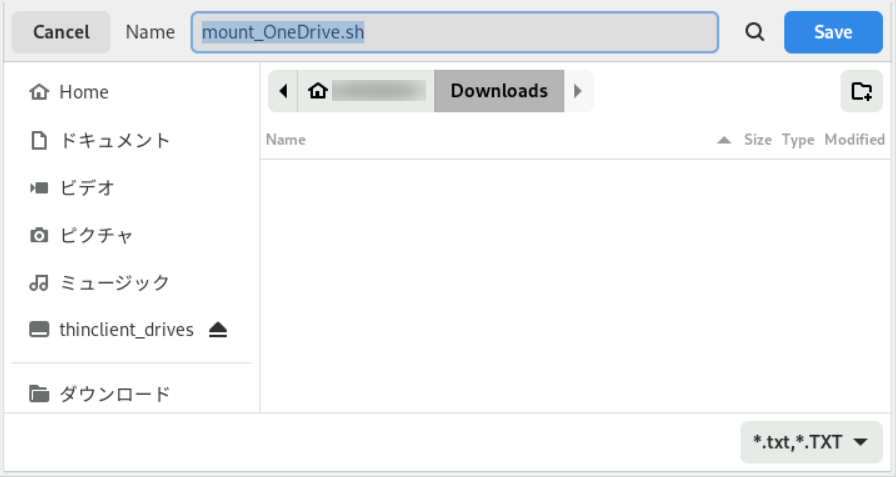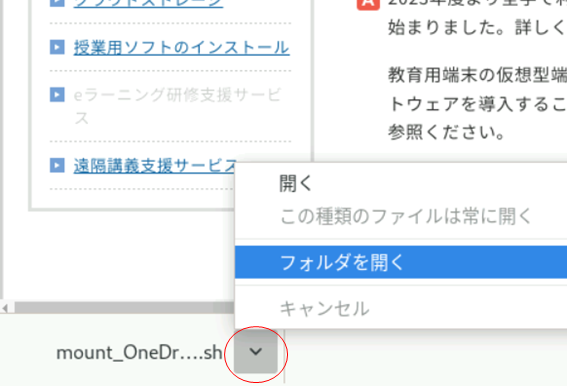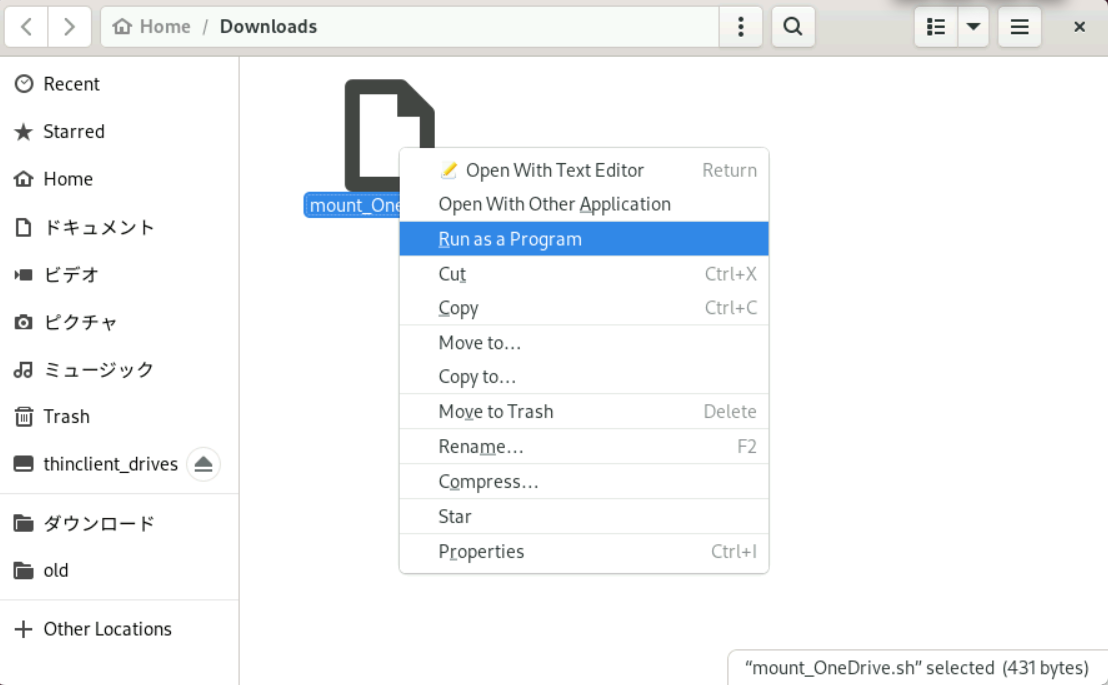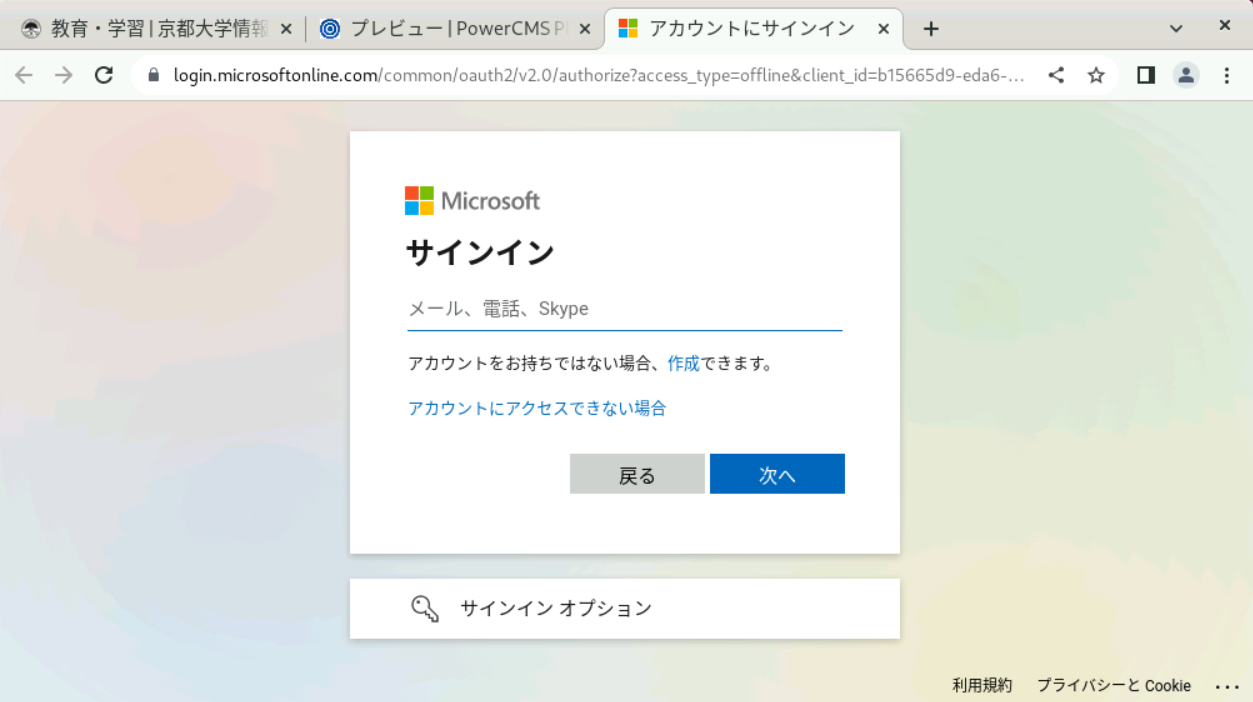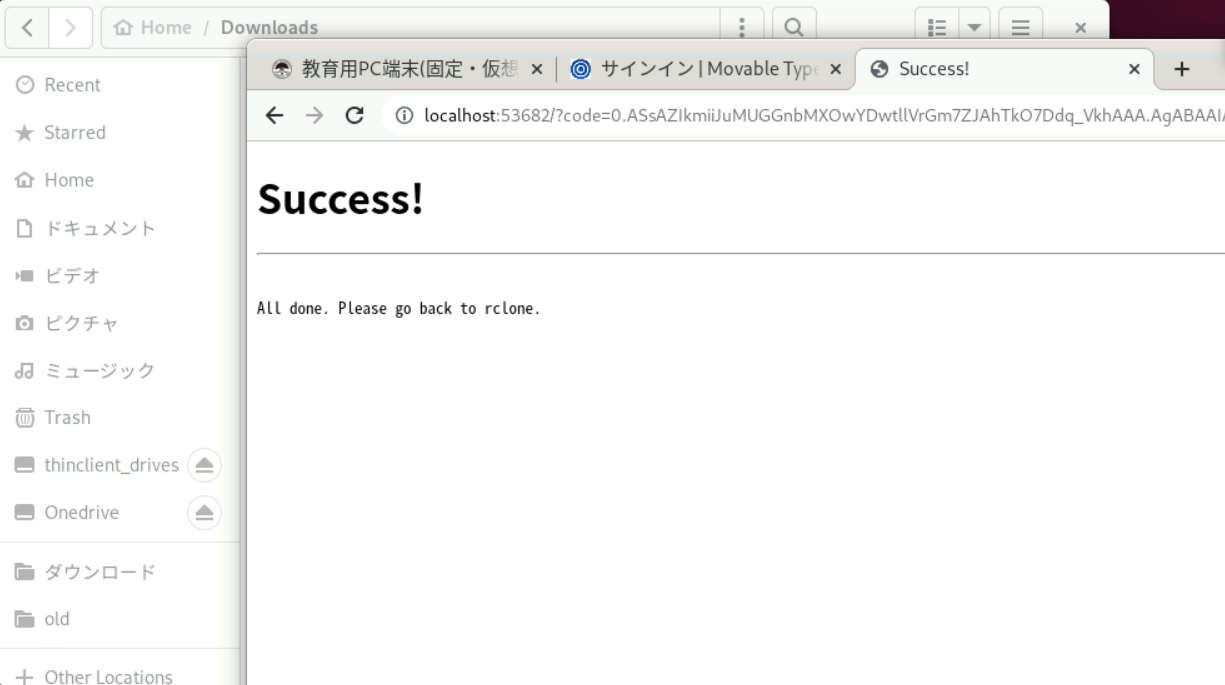FAQ
コンテンツ
- HOME
- FAQ
- Learning and Teaching
- Virtual terminal
Learning and Teaching FAQ
Virtual terminal
The use of Microsoft's OneDrive has started as a university-wide available cloud storage service from the 2023 academic year. Please see the Cloud Storage (OneDrive) page for details.
- <Note> Microsoft has notified us of their policy regarding capacity limits for tenants using the University. Please refer to the Cloud Storage page for more information.
OneDrive is available for use on a virtual terminal (Windows) for education by using their sync client. Please refer to the leaflet for usage.
As for using OneDrive on a virtual terminal (Linux), we strongly recommend using a browser as described in the leaflet, since they do not provide any software for this purpose.
If you wish to mount the file on your local file system as you did with the previous system, you can download the script (6/29/2023 updated) to your Ubuntu desktop and use the following screen transition to perform the operation.
Please note, however, that we cannot provide support for any problems that may arise due to the use of free software, which is not guaranteed to work. In addition, note that downloaded scripts will not work on anything other than a virtual terminal (Linux).
|
Log in to the virtual type (Linux) |
→ |
Click the [Save] |
↙ |
|
Fig.1 Fig.2 For Chrome (Fig.1), click on the |
→ |
(already downloaded) |
↙ |
|
For instructions after signing |
→ |
The page will show |
(Finished) |
<Note:>
Q: [Limited on-Campus] Sign-in account of Microsoft Office / OneDrive on terminals for education
Q:[Cloud storage] Checking the capacity used