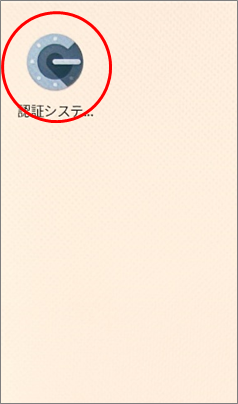よくある質問
コンテンツ
- ホーム
- よくある質問
- アカウント(ID)・ICカード
- 多要素認証
アカウント(ID)・ICカード よくある質問
多要素認証
Authenticatorのアプリを追加するにはどうすればいいですか?
Last updated on 2024-02-21
追加したいPCのブラウザ/スマートフォン名をクリックして操作手順を確認してください。
【参考】アプリのアイコンはスマートフォンとブラウザで下記のように異なります。
【ブラウザ】Chrome
- Chrome ウェブストアにある「Authenticator」にアクセス
- Chromeに追加をクリック
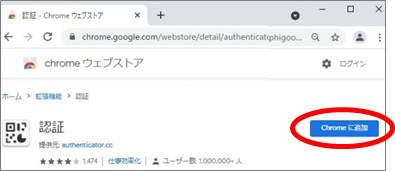
- 拡張機能を追加をクリック
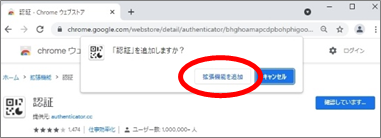
- ツールバーの拡張機能アイコンをクリック
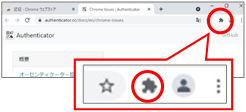
- ピンマークをクリックしてブルーになったことを確認
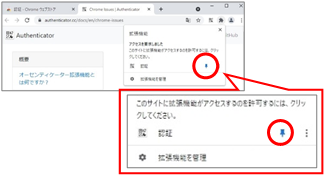
- ツールバーにAuthenticatorアイコンが追加されていることを確認
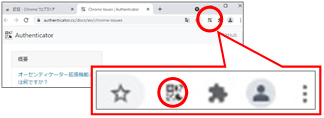
【ブラウザ】Edge
- Edge アドオンにある「Authenticator」にアクセス
- インストールをクリック
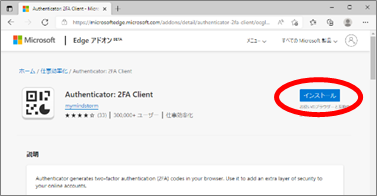
- 拡張機能を追加をクリック
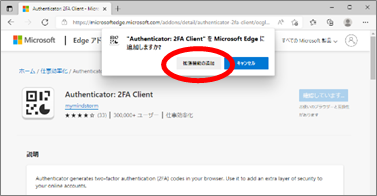
- 「Authenticator:2FA ClientがMicrosoft Edgeに追加されました」という
メッセージが表示されたら右上の「×」をクリックしメッセージを閉じる
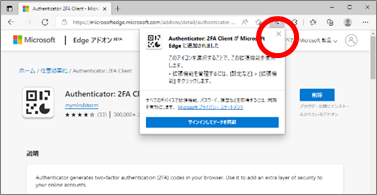
- ツールバーにAuthenticatorアイコンが追加されていることを確認
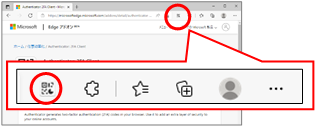
【ブラウザ】Firefox
- ADD-ONSにある「Authenticator」にアクセス
- Firefoxへ追加をクリック
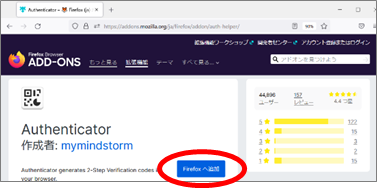
- 追加をクリック
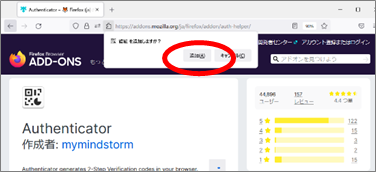
- OKをクリック
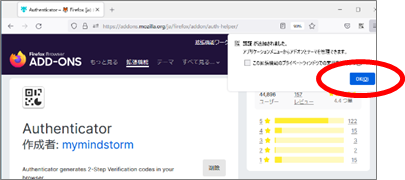
- ツールバーにAuthenticatorアイコンが追加されていることを確認
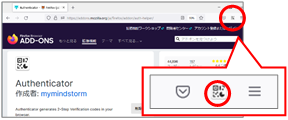
【スマートフォン】iPhone/iPad
- iPhone/iPadからApp Storeにある『Authenticator』にアクセス、
もしくはカメラモードにして以下のQRコードを読み込む
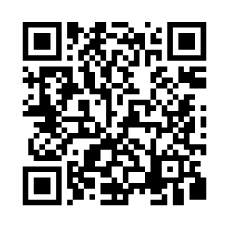
- 入手をタップ
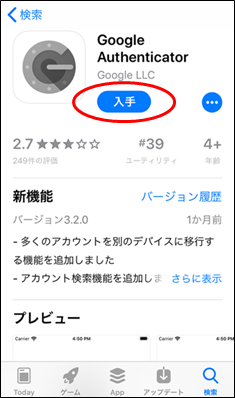
- インストールが完了するとAuthenticatorのアプリアイコンがホーム画面上に表示されます
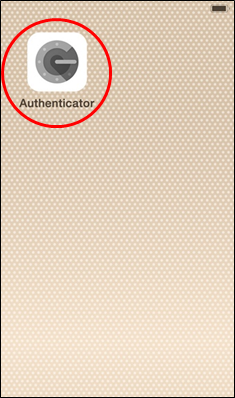
【スマートフォン】Android
- AndroidからPlayストアにある『Authenticator』にアクセス、
もしくはカメラモードにして以下のQRコードを読み込む
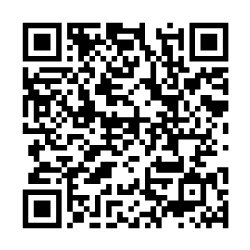
- インストールをタップ
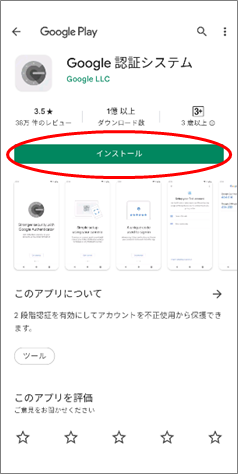
- インストールが完了するとAuthenticatorのアプリアイコンがホーム画面上に表示されます