情報環境機構について
コンテンツ
- ホーム
- 情報環境機構について
- 参考資料
- kuins_news
- KUINS ニュース 50
KUINS ニュース 50
目次
- KUINS-II 接続機器 MAC アドレスフィルタリング実施について
- KUINSデータベースにおける連絡担当者および設定変更申請可能者自動設定機能の運用開始
- 不正アクセス監視装置の更新とスパムメール対策について
- ファイアウォールの設定確認のお願い
- POP,IMAPプロキシサーバのサービス終了のお知らせ
- 大型計算機システム電子メールサービス(sakura) 利用時のメール送信サーバの設定変更のお願い
- Poderosa を用いた SSH ポートフォワーディング
- KUINS PPTP 接続サービスの利用方法(MacOS 編)
- KUINS 会議日誌
- お知らせ
KUINS news 50 [2005.10.11]
表紙写真:不正アクセス監視装置(Symantec SNS 7160)

KUINS-II 接続機器 MAC アドレスフィルタリング実施について
従来よりKUINS-IIネットワークに機器を接続する際には KUINS-II接続機器の登録を 実施していただいておりますが, 登録の際に記載して頂いたMACアドレスによるフィルタリングを, 本年8月中旬より各サブネット毎に順次実施しております(フィルタリング実施日は, サブネット連絡担当者宛てに別途お知らせしています). MACアドレスによるフィルタリングを 実施することにより, 持ち込まれた機器を用いた意図しない接続換えによるネットワークの 不正利用を防止することができ,より一層のセキュリティ強化になります.
設定日以降は,データベースに登録済みであるIPアドレスとMACアドレスの組み合わ
せの通信以外は一切行えなくなりますので,ご注意願います.
また,設定変更終了後に
KUINS-II 接続機器登録データベース上で新規に追加や削除のあった場合には,
その設定反映を,午前中の変更は翌平日の夕方までに, 午後の変更は翌々平日の夕方までに行います.
作業量により多少遅れる可能性もありますので,予めご了承下さい.
本件に関するお問合わせは下記までお願いいたします.
情報環境部 情報基盤課 ネットワークグループ
電話:075-753-7432 または内線 7841
メール:q-a@kuins.kyoto-u.ac.jp
KUINSデータベースにおける 連絡担当者および設定変更申請可能者自動設定機能の運用開始
KUINS接続機器登録データベースでは,ホストやVLANに対する
設定変更申請や設定内容閲覧を, 以下の方のみに限っています.
・設定変更申請: 管理責任者
・設定内容閲覧: 管理責任者,支払責任者,連絡担当者
ところが最近,部局全体のネットワーク管理をされている方々から,
・自分の部局のホストやVLANの設定情報を全て把握したい
・自分の部局のホストやVLANの設定変更申請を行いたい
と言ったご要望が複数寄せられました. これを受けて,平成17年2月28日開催の
学内共同利用運営委員会において, データベースを以下のように運用することが了承されました.
1.KUINS-II サブネット連絡担当者は,そのサブネットに所属するホストの
設定情報を閲覧することが出来る.
2.KUINS-II のホストにも連絡担当者を設定可能にする (これにより,連絡担当者がホストの
設定内容を閲覧できる).
3.指定された条件(例えば,管理責任者が誰であるとか, 支払責任者の所属部局がどこであるとか
言うもの)を満たすホストやVLANは全て, 指定された方が設定変更申請を行える
(管理責任者も従来通り行える).
4.指定された条件を満たすホストやVLANには全て, 指定された方を連絡担当者に割り当てる
(すなわち, 指定された方は設定情報を閲覧することができる).
現在はまだデータベース改修中ですが, 近日中に上記のような運用を開始する予定です. 1. は申請は必要ありません. 全てのKUINS-IIサブネットに適用させます. 2. は従来の申請通り, 管理責任者が連絡担当者をデータベース上で設定できます. 3. と 4. は, 申請に基づき部局単位で受け付けます.具体的な申請方法は, 後日KUINSホームページでご案内致します.
不正アクセス監視装置の更新とスパムメール対策について
不正アクセス監視装置がSymantec SNS 7160に更新されました. 従来機と比べ検知能力が 格段に向上しており, 巧妙化する不正アクセス対策の一つとして活用されます.
また,皆様の希望が多かったスパムメール対策ですが, 全学共通経費での導入が認められました. 現在,年内導入を目指し, 各種システムを評価しながら機種の絞り込みを行っております. また,どのような運用にするのかについても現在検討中です. スパムメールでお困りの方が多いとは 思われますが, 今しばらくお待ち頂くようお願いいたします.
ファイアウォールの設定確認のお願い
KUINSでは,遠隔地におけるKUINS-IIIへのアクセスを提供するために Bフレッツ等のアクセス回線を 利用したKUINS-III接続サービスの提供を進めています ( KUINSニュース No.44 等参照). 接続の際には,各遠隔地の事情に応じた設計を行っているため, 場所によってはトンネリング等の 技術を利用した接続を行うことがあります. このような場合,端末同士の通信のための設定が ICMPパケットによる情報交換によって調整されることが期待されますが, 部局等で独自に導入されている ファイアウォールにおいて, ICMPパケットによる通信を遮断するように設定されていると, 遠隔地からのアクセス(Webサーバ等の参照やメールの送受信) に障害が発生することがあります.
ICMPパケットは pingによる動作・到達確認以外の用途にも利用されていることをご留意頂き, 遠隔地からのアクセスに支障が発生しないようご協力をお願いいたします.
POP,IMAPプロキシサーバのサービス終了のお知らせ
KUINSニュース No.49でお知らせしましたように NAT 装置が7月より運用開始されましたが, それによりお使いのPCで特別な設定をせずに,KUINS-III で学外(プロバイダなど)のメールサーバから POP,IMAP でメール受信が可能になりました. それに伴い,KUINS で運用している POP, IMAP プロキシサーバを,来年の3月 でサービス終了させていただくことにしました.
現在お使いのメールソフトで,
「POP Proxyを用いた 学外メールサーバからのメール受信方法」
http://www.kuins.kyoto-u.ac.jp/KUINS3/kuins3-guide/proxy/pop-proxy.html
にある POP,IMAP プロキシを利用する設定を行っている場合は, 「受信メールサーバ」
と「アカウント」について, ご利用の学外(プロバイダなど)のメールサーバ向けの設定に
変更をお願いします. 尚,「送信(SMTP)メールサーバ」につきましては, 従来通りの
sendmail.kuins.net のままにして下さい.
また NAT 装置は標準のCLOSE設定のVLANでしたら,申請の必要なくご利用いた だけますが, 各種アクセス制限している VLAN では利用できない可能性があり ます. その場合において, NAT 装置を利用できるように設定変更を希望される 場合は,お手数ですが VLAN 管理責任者より, KUINSネットワーク機器管理システムで 「VLAN設定変更申請」の「補足事項」 の欄に "NAT装置の利用を希望する。" と記載して, 申請いただけるようお願いいたします.
大型計算機システム電子メールサービス(sakura) 利用時のメール送信サーバの設定変更のお願い
学術情報メディアセンター
大型計算機システムメールサービス担当
学術情報メディアセンターの大型計算機システムでサービス提供している 電子メールサーバ (sakura)の京都大学内での利用時に,メール送信(SMTP) サーバを sakura.kudpc.kyoto-u.ac.jp と設定することで,無条件でメール送信が可能となっておりました. しかし近年は 迷惑メール送信などの SMTP サーバの不正使用が増加しており, セキュリティの向上に向けて検討した結果, システムのリプレースでより安全にメールを送信できる方法を提供するために, 8月末を持ちまして, sakura.kudpc.kyoto-u.ac.jp での SMTP 接続サービスを停止しました (但し,sakura に直接ログインしてからのメール利用の場合は, 従来通り使用可能です).
今後,sakura に代わる SMTP サーバとして,mbox.kudpc.kyoto-u.ac.jp を設定いただくよう お願いします.mbox.kudpc.kyoto-u.ac.jp では, 送信サーバの使用時に利用者認証を行なう SMTP AUTH 認証もサポートしております. このSMTP AUTH 認証を利用するためには, SSL や TLS による暗号化通信を行なえるメールクライアントが必要となります. さらに,利用者認証を行なうことで POP before SMTP と同じように, 学内・学外どこからでも 送信者のメールアドレスに何を書いても, メールの送信ができるようになるといった利点もあります (お使いのメールクライアントで,センター大型計算機システムの 利用者番号とパスワードを 設定いただければ,これらの機能が利用できます).
SMTP AUTH認証の設定につきましては, http://mbox.kudpc.kyoto-u.ac.jp/の 「mbox サービスの利用方法」にあるメール送信の設定に準じて行って下さい.
また,センター外の学内の sshサーバを用いてポートフォワーディングしているユーザも, フォーワード先を sakura.kudpc.kyoto-u.ac.jp または localhost(sakura に ssh している場合) から mbox.kudpc.kyoto-u.ac.jp に変更をお願いします.
本件に関するお問合わせは下記までお願いいたします.
学術情報メディアセンター大型計算機システムメールサービス担当
電話:075-753-7432 または 内線 7432
メール:mail-qa@kudpc.kyoto-u.ac.jp
Poderosa を用いた SSH ポートフォワーディング
Poderosa(ポデローサ)はターミナルエミュレータプログラムで, 今回はこれに同梱されている Portfowarding プログラムの使用方法を解説します. このプログラムは,Windows XP/2000/Me/NT 4.0 で使用することができ, 以下のURLから辿ってダウンロードが可能です.
http://ja.poderosa.org/ダウンロードしたファイル(バイナリ)は実行形式ですので, そのまま実行してから, 表示される画面の指示に従ってインストールをして下さい. インストール後は,スタートメニューから 「Poderosa」→「Portforwarding」で起動できます (図1).

図1: Poderosa Portforwarding の起動
起動すると以下のウインドウが表示されますので, 「ファイル」→「新規プロファイル」 を選択します(図2).

図2: SSH PortForwarding のウインドウ
プロファイルの編集画面が表示されますので,必要な値を入力します. ここでは一例として, 学外にあるメールサーバ(例として,mail.ekanji.jp) からメールを読めるようにするための設定を紹介します. ポートフォワーディング用のSSH サーバとして, 情報環境機構 教育用コンピュータシステムのアカウントで 利用できる KUINS のポートフォワーディングサーバを用います.
| SSHサーバ | forward.ipse.media.kyoto-u.ac.jp |
| アカウント | aXXXXXX(教育用コンピュータシステムのアカウント) |
さらに,ローカルからリモートへのポートフォワーディングの設定は以下の通りです.
| ローカルでlistenするポート | 20110(使用していない任意のポート番号) |
| 転送先ホスト | mail.ekanji.jp |
| 転送先ポート | 110 |
「ローカルでlistenするポート」は, このプログラムを使用するPCで使用されていないポート
番号を指定します. 大きい数字であれば使用されていない事が多いので,
今回は実際に使用するポート番号に20000を加えました.
入力項目が全て記入したら,「OK」をクリックしてポートフォワーディングの
設定が完了して(図3),Portforwarding のプロファイルに登録されます(図4).
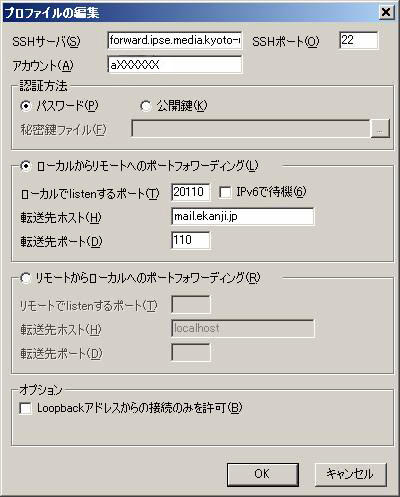
図3: プロファイルの編集画面

図4: 設定完了した SSH PortForwarding のウインドウ
次に,接続したい設定の行にカーソルを移動して,右ボタンをクリックして, 「接続」を選択します(図5).
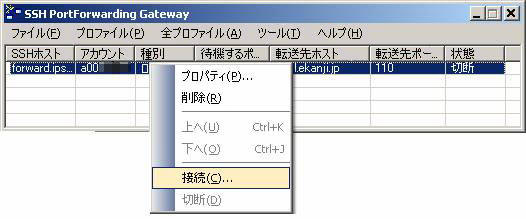
図5: 接続
パスフレーズ(P)にパスワードを入力して「OK」 をクリックします(図6).

図6: SSH ログインのウインドウ
「状態」が接続中となれば,メールクライアントで下記の項目の設定 (クライアントの種類によっては 表現方法が違う場合があります)を行うことで, mail.ekanji.jpからメールを読むことができます(図7).
| 受信メール(pop3)サーバ | localhost |
| ポート番号 | 20110 |

図7: 接続中の SSH PortFowarding のウインドウ
ポートフォワーディング切断は接続と同じ操作で切断を選択します.
さらに他の設定例として,例えば学外のSSHサーバ (ここでは例として,ssh.ekanji.jp)に接続して
scp又はsftp でファイル転送をする時は下記の設定を行います (尚,SSH サーバは上記と同じ設定にしています).
| ローカルでlistenするポート | 20022(使用していない任意のポート番号) |
| 転送先ホスト | ssh.ekanji.jp |
| 転送先ポート | 22 |
一方,学内から通信を行う設定については説明しましたが, 学外から学内のKUINS-IIIに接続されている WindowsXP のPC (例えば学内のPCの IP アドレスを10.2.2.2とする) にリモートデスクトップで 接続する時は下記の設定で可能です.
| ローカルでlistenするポート/td> | 23389(使用していない任意のポート番号) |
| 転送先ホスト | 10.2.2.2 |
| 転送先ポート | 3389 |
リモートデスクトップ接続の「コンピュータ(C)」に localhost:23389を入力して 「接続(N)」をクリックで学内のPCのデスクトップが学外で使用できます.
KUINS PPTP 接続サービスの利用方法(MacOS 編)
1. はじめに
情報環境機構では, KUINSニュース No.49 でお知らせしていますように
KUINS-III オープンスペース設定からの VPN (Virtual Private Network)
による安全な接続のためのサービスとして, 2005年6月1日より新たに PPTP
(Microsoft Point to Pont Tunneling Protocol) による接続サービスを試験的に開始しています.
今回は, KUINS PPTP 接続サービスを MacOS で利用する場合の設定方法について紹介します.
2. 準備と前提
PPTP 接続に必要なソフトウェアは, OS に標準で組み込まれているためドライバのインストールなどは
不要です. なお,本 PPTP 接続サービスを利用するには, 情報環境機構 教育用コンピュータシステムの
アカウントが必要です. アカウントを取得されていない場合は, 学術情報メディアセンター南館で
利用申請の手続きを行ってください.
また,本サービスは KUINS-III オープン設定の情報コンセントからの利用に加えて, KUINS ニュース No.48 で紹介しました公衆無線インターネット アクセスポイントからも 利用することが可能です.
3. 設定方法
3.1 VPN 接続の設定(MacOS X 10.1以前)
ここで紹介するVPN 接続の設定方法は,
MacOS X 10.1以前の場合ですが, MacOS 9には適用できませんのでご注意下さい.
1.メニューの「移動」→「アプリケーション」を選択します.
2.「インターネット接続」を開き、メニューの 「ファイル」→「新規 VPN 接続ウィンドウ」をクリックします.
3.次の3項目を入力し、「接続」ボタンを押してください (図1). 図1のようにステータスに
「接続中」と表示されると,正常に接続しています.
入力項目:
・サーバアドレス pptp0.kuins.kyoto-u.ac.jp
・ユーザ名 教育用システムアカウント
・パスワード 教育用システムのパスワード
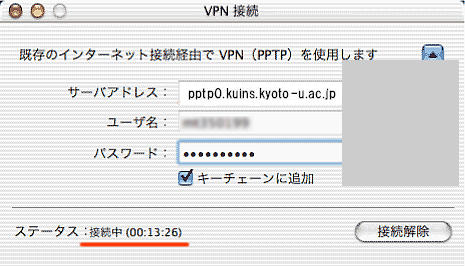
図1: VPN 接続の設定画面(MacOS X 10.1以前)
ステータスに「接続中」と表示されると,正常に接続しています. これ以降の通信は,全て VPN 経由となります.
3.2 VPN接続の設定(MAC OS X 10.2 以降)
以下に示す設定は,MacOS X 10.3.9 の場合です(図2).
1.メニューの「移動」→「アプリケーション」を選択します。
2.「インターネット接続」を開き、パネルに"VPN" があればそれをクリック、なければメニューの「ファイル」
→「新規 VPN 接続ウィンドウ」 をクリックします.
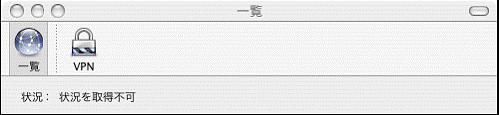
図2: VPN 接続の設定画面(MacOS X 10.3.9)
3.「お使いのコンピュータはVPN 接続を行うように設定する必要があります。」 という ダイアログが表示されます. 「PPTP」を選択し,「続ける」をクリックします (図3).
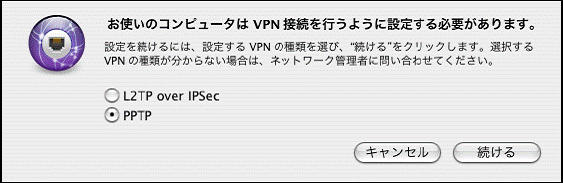
図3: PPTP の選択画面
4.「インターネット接続」のパネルに「VPN(PPTP)」 が現われるので,次の3項目を入力し,
接続をクリックします(図4).
入力項目:
・サーバアドレス pptp0.kuins.kyoto-u.ac.jp
・ユーザ名 教育用システムアカウント
・パスワード 教育用システムのパスワード
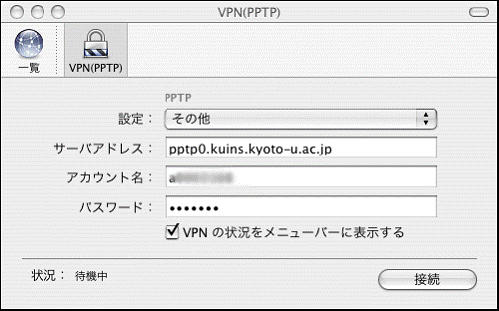
図4: VPN(PPTP)の設定画面
5.接続が成功すると, パネルの下の方に 「状況: ***.***.***.*** に接続しました」と表示され, 接続時間が表示されます.これ以降の通信はすべてVPN 経由となります. VPN 接続を終了する場合は, 「接続解除」をクリックします(図5).
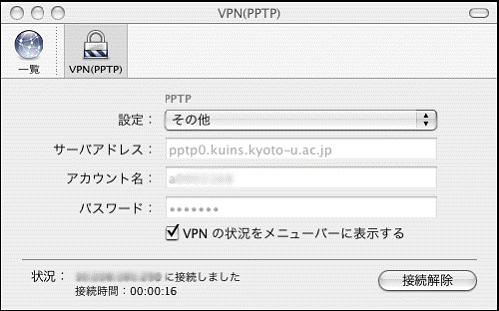
図5: PPTP 接続中の表示画面
6.「インターネット接続」を終了すると, 「閉じる前に、この設定の変更を保存しますか?」 というダイアログが表示され,名前の入力が促されます. 「kuins-pptp」 など適当な名前をつけて, 「保存」 をクリックしてください(図6).
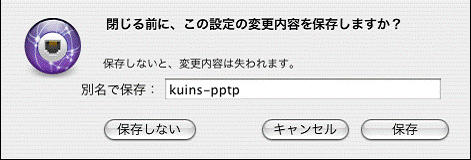
図6: 設定保存の画面
次回以降は,「インターネット接続」で VPN を選択した際にすぐ接続できるようになります.
3.3 プロキシサーバの設定(共通)
1.「アップルメニュー」から「システム環境設定」を選択します. 「システム環境設定」画面で,
ツールバーの 「ネットワーク」 ボタンをクリックします。「表示:」から 「VPN(PPTP)」
を選択します(環境によって異なる場合もあります). [TCP/IP] が選択されていることを確認し,
「DNS サーバ」の欄に, "10.224.253.1" と "10.224.254.1" を入力してください(図7).
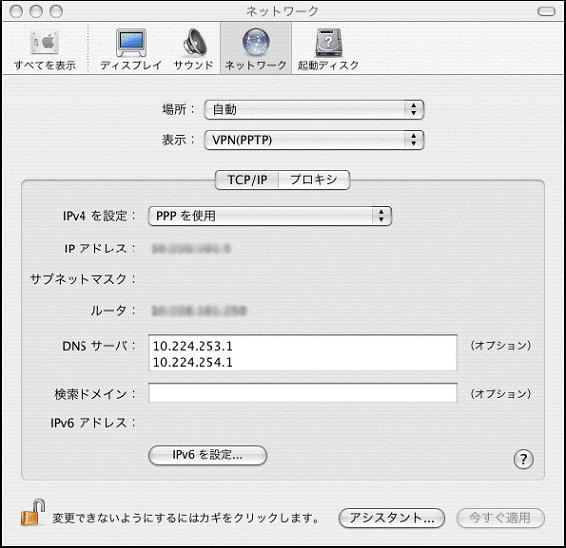
図7: ネットワーク(TCP/IP)設定画面
2.さらに,[プロキシ] を選択し, 「FTP プロキシ」「Web プロキシ(HTTP)」 「Secure Web プロキシ(HTTP)」 それぞれに,"proxy.kuins.net : 8080" を設定します. そして「今すぐ適用」 をクリックします(図8).
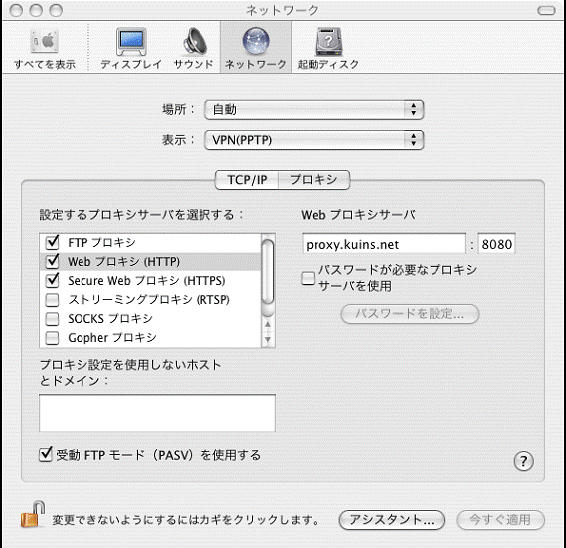
図8: ネットワーク(プロキシ)設定画面
4. おわりに
本稿では,MacOS でのKUINS PPTP 接続の設定方法について紹介しました.
KUINS 会議日誌
平成17年6月20日~平成17年10月10日
情報環境機構 KUINS 運用委員会
平成17年7月14日(第4回)
・KUINS 負担金状況報告
・KUINS データベースシステムについて
・KUINS 関連業務の改善計画について
・その他
平成17年8月12日(第5回)
・KUINS 負担金状況報告
・KUINS ネットワーク機器管理システムについて
・KUINS ニュース No.50 の発行について
・その他
平成17年9月14日(第6回)
・KUINS 負担金状況報告
・KUINS ネットワーク機器管理システムについて
・KUINS ニュース No.50 の発行について
・KUINS 状況報告
・その他
お知らせ
情報環境機構の発足に伴い,KUINSニュースの発行主体は 「情報環境機構 KUINS 運用委員会」になりましたが, 従来どおり年4回発行していきます.
KUINSニュースへの寄稿を歓迎します.詳細は kuins-news@kuins.kyoto-u.ac.jp または下記までお問い合わせください.
問い合わせ先
情報環境部 情報基盤課 ネットワークグループ(075-753-7841, 7432)
