情報環境機構について
コンテンツ
- ホーム
- 情報環境機構について
- 参考資料
- kuins_news
- KUINS ニュース 33
KUINS ニュース 33
目次
- 第6回京都大学高度情報化フォーラムを開催
- スパムメール不正中継対策フィルタの設定について
- KUMX の運用について
- サブネット単位でのフィルタリングについて
- SSH (Secure SHell) の利用
- 不正アクセスに関する連絡先について
- SMTP AUTH 顛末記
- 学外からのメールの送信について
- お知らせ
- KUINS 会議日誌
KUINS news 33 [2000.8.1]
表紙写真: 第6回京都大学高度情報化フォーラムを開催

第6回京都大学高度情報化フォーラムを開催
第6回京都大学高度情報化フォーラムが,学術情報システム整備委員会技術専門委員会, 大型計算機センター,総合情報メディアセンター,大学院情報学研究科の主催で, 平成12年7月3日(月)に附属図書館3階AVホールにおいて開催されました.
今回は,「インターネット社会におけるセキュリティ問題と対策」をテーマとし, 本学全構成員を対象にインターネットセキュリティについて,学内における対策への意識を推進するために 開催されたものです.
当日は,セキュリティ問題が現代社会に及ぼす影響,大学におけるセキュリティ対策の 問題点に関する講演が行われ,具体的なセキュリティ対策の概要について紹介がありました. また,KUINSにおけるセキュリティ対策の現状や各部局における問題とその対策について報告があり, 最後に安全性を重要視した次世代キャンパスネットワーク(KUINS-III)の概要について紹介されました.
約百数十名の参加者を得て,活発な質疑応答や意見交換が行われ,インターネットの セキュリティ問題への高い関心とその対策の重要性を改めて認識させられました.
なお,シンポジウム当日の様子を次の URL より学内向けに公開しております.
http://lawn.imel.kyoto-u.ac.jp/SpecialEvent/2000/security-j.html
コンテンツの整備にご尽力いただいた総合情報メディアセンターの亀田先生らに感謝いたします.
スパムメール不正中継対策フィルタの設定について
学術情報ネットワーク機構事務室
平成11年11月に実施した「スパムメール不正中継対策に関するアンケート調査」 の各部局からの回答に基づき,日程,設定内容等を調整の上,希望のあったサブネット については4月中旬から6月中旬までに設定を終了しました.
この結果,スパムメール不正中継対策のフィルタを設定する前と比較して,本学のコンピュータが スパムメールを不正に中継させられるという事件の発生頻度は減少していますが, 完全に防止できているわけではありません.
一部のサブネットからはフィルタ設定希望の回答がなかったため,いまだに対策フィルタの 設定を行っておりません.このため今後もスパムメールの不正中継が発生する可能性があります. フィルタ未設定のサブネットで,フィルタ設定のご希望がある場合,本機構情報システム管理掛 (電子メール spamfilt@kuins.kyoto-u.ac.jp ) までご相談願います.
なお,対策済みメールサーバであっても,OSやメールサーバ用ソフトウェア等の 再インストールのさいに不正中継対策の設定が無効になっていて,スパムメールを 不正中継してしまった例が何件か発生していますのでご注意願います.
KUMX の運用について
学術情報ネットワーク機構
本号の 報告 にありますとおり,KUINS では 2000年4月よりスパムメール 不正中継対策を順次実施しております.今後は,事情により対策が間に合わず フィルタリングが実施できない,あるいは不完全な設定のまま対策済と申請してしまったなどの原因で, 不正中継の踏み台となってしまったホストに対しては,入口ルータにおいて学外からの通信を遮断する 場合があります.この他にも,故障やOSの入れ替えによって申請済のメールサーバが利用できなくなる などの理由で,サブドメイン宛のメールが届かなくなる事態も想定されます.
このように,登録されたメールサーバが利用不可能となる場合,現状の設定では, 各サブドメインのユーザ宛に届けられるはずのメールが学外のサーバに滞留することになります. このこと自体はメール配送システムの正しい動作であると言えますが,未配メールの 滞留によるディスク領域の圧迫など,学外のサーバ運用に多かれ少なかれ悪影響を及ぼしてしまいます. また,一定期間を超えると滞留したメールが送信者にエラーメールとして返送されてしまうなど, 好ましくない状況が発生します.
このような状況に対応するため,KUINS では,学外からのメールを各サブドメインにバックアップ 中継するメールサーバ(KUMX)の運用を開始いたします.DNS データベースにおいて, サブドメインの弱い MX を KUMX に向けることで,上位の MX が利用不能の場合に代ってメールを受け取り, (上位 MX の復旧後に) 配送することができます.
KUINS では,大型計算機センターと総合情報メディアセンターの協力を得て, 複数台のスパム不正中継対策済サーバを KUMX として準備しました.管理の都合上, kyoto-u.ac.jp 直下のサブドメインに対する設定のみを対象としておりますが, KUMX の利用をご希望の場合には, spamfilt@kuins.kyoto-u.ac.jp 宛の電子メールで申請してください.
また,事情によっては,例外的にプライマリ MX を引き受けることもありますので,
ご相談ください.ただし,不正中継対策済のメールサーバを早急に立ち上げていただくことを
約束していただきます.
また,KUMX の運用管理にご協力いただける方(部局)がありましたら,同様に上のアドレスまでお知らせ下さい.
サブネット単位でのフィルタリングについて
学術情報ネットワーク機構
2000年4月から KUINS が実施しておりますスパムメール不正中継対策では,各サブネットの入口ルータにおいて, 特定ホスト以外にむけた学外からの SMTP (25/tcp) 接続を遮断するフィルタを設置しております.
各サブネットにおけるセキュリティレベルを高めるため,SMTP 以外のプロトコルについても フィルタの設置を希望される場合には,関連する利用者に周知の上,サブネット単位でおとりまとめいただき, spamfilt@kuins.kyoto-u.ac.jp までご相談ください.一般にフィルタリング規則が複雑になると, ルータの 性能が低下しますのでご注意ください.
SSH (Secure SHell) の利用
赤坂浩一,平野彰雄,沢田篤史(大型計算機センター)
※ 本稿は,京都大学大型計算機センター広報, Vol. 32, No. 5, pp. 226--237 (1999.10) の解説記事に加筆修正を行ったものです.
1. はじめに
ネットワークを利用して外部から計算機を利用する場合に telnet などを使ってログインしますが,
この時,端末から入力されたIDとパスワードはそのまま平文(暗号化されない文字列)として,
通信経路に流されています.その通信経路のすみからすみまでに目が行き届けば良いのですが,
途中の経路に悪意を持った攻撃者が存在すれば,盗聴によりIDやパスワードを知ることも可能です.
rlogin, rsh を用いている場合はより深刻で,IP アドレスの偽造や DNSの改竄といった
なりすまし攻撃に対して,パスワード無しでのログインすら許すことになりかねません.
本稿で紹介する SSH (Secure SHell) を利用することにより,通信データ(IDやパスワードを含めて) を暗号化して,安全に計算機を利用することが可能になります.SSH にはバージョン1と2の二種類があり, バージョン2の方にはより強度の高い暗号が用いられています.
このたび KUINS では,京都大学における非営利目的利用に限定した SSHバージョン2(以下 SSH2) のサイトライセンスを取得し,学内向けにダウンロードを可能としました.そこで本稿では, これらのインストール方法と簡単な利用方法について解説します.利用にさいしてはライセンス条項を よくお読みのうえ,違反することのないようにご注意ください †1
(†1) KUINS で取得したライセンスは,京都大学構成員の非営利目的利用に限られています. たとえ京都大学の教職員や学生であっても副業やアルバイト目的に用いることはできません. また,学外への二次配布は行わないでください.
2. SSH とは
SSH は,ネットワークに接続された二つのホスト間に安全な通信経路を提供するプログラムです.
強力な認証機能でIPアドレスの偽装などを防ぎ,通信データを暗号化することで内容が
盗聴されないようにできます.SSH はクライアントサーバ形式のプログラムですので,
利用するにはリモート・ローカルの双方に SSH を導入する必要があります.
SSH では,ホストとユーザの認証に DSA (バージョン1では RSA) の認証プロトコルを利用します. DSA の認証は公開鍵暗号方式で,「公開鍵」と「秘密鍵」の二つの鍵を使います. 「公開鍵」は復号することが困難なので,通信経路にそのまま流しても大丈夫です. だたし,暗号化・復号化に要する処理が複雑で,処理に時間がかかるという問題があります.
この問題を解決するため,SSH では公開鍵暗号方式と共通鍵暗号方式を組み合せて用います. 安全な通信セッションを始めるにあたっては,ホストとユーザの認証が不可欠ですが, そこには上述のように DSA を利用します.そこで信頼のおけるアクセスであることが確認されれば, その後の通信では使い捨ての「共通鍵」を生成し,それを利用して暗号化・復号化が行われます.
共通鍵による暗号方式では暗号化・復号化に要する処理が比較的簡単であるため, オーバヘッドを最小限にすることができます.この共通鍵が盗聴されると通信の内容も 暴露されてしまうという危険がありますが,セッション毎に使い捨ての鍵を用い, それを公開鍵暗号方式で交換することで,その可能性を低くしています.
3. UNIX での利用方法
SSH は多くの UNIX ベースのOSで動作が確認されています.ここでは,
SSH2 のインストール方法と SSH2 クライアントの利用方法について解説します.
3.1 ソースコードの入手とインストール
SSH2 のソースコードと京都大学向けのライセンスファイルは,
次の Web ページから入手することができます.このページには学内からのみアクセスできます.
http://www.kuins.kyoto-u.ac.jp/download/
本稿執筆時点の 2000年7月現在,バージョン 2.2.0 一式が置いてあります.
今後もバージョンアップがあれば最新のものを置くように準備しております.
ソースコード一式 (ファイル名 ssh-2.2.0.tar.gz)をダウンロードし,適当なディレクトリで展開します.
% gzip -dc ssh-2.2.0.tar.gz | tar -xvf -
ssh-2.2.0/ のディレクトリが作られますので,そこに移動し,README ファイルを読みます.
% cd ssh-2.2.0
% less README
またライセンスの条項は LICENSE に記述されていますので,必ず目を通しておいてください.
% less LICENSE
つづいてコンパイルします.gcc などが必要な場合はあらかじめインストールしておきます.
% ./configure
% make
% su
# make install
これで SSH2 のサーバ,クライアント,オンラインマニュアル一式が /usr/local/{sbin/,bin/,man/ の
下にインストールされ,同時に次のホスト鍵と設定ファイルが /etc/ssh2/ の下に生成されます.
• ssh2_config - SSH2 クライアントの設定ファイル
• sshd2_config - SSH2 サーバの設定ファイル
• hostkey - ホスト鍵(秘密鍵)
• hostkey.pub - ホスト鍵(公開鍵)
• ssh_dummy_shell.out - ダミーシェルの出力メッセージ
以上でインストールは完了です.お使いの計算機で SSH2 サーバを起動しない場合は,
次項のサーバ設定を行う必要はありません.
3.3 クライアントの設定
SSH2 クライアントの設定は,/etc/ssh2/ssh2_config に定義されています.
ここでは,計算機で利用する SSH2 クライアントに共通の定義を書いておきます.
サーバの設定と同様,インストール時に生成された内容のままで通常の運用は可能です.
ここに書かれた設定内容は,各ユーザがホームディレクトリ (~/.ssh2/ssh2_config) で上書きすることができます.各パラメータの詳細に関しては,ssh(1), ssh2_config(5), sshd(8) のマニュアルを参照してください.
3.4 クライアントの利用
ここまではシステム管理者向けの設定方法の解説でしたが,
ここからやっと一般ユーザ向けの利用方法の解説に入ります.
SSH2 がインストールされたシステムでは,クライアントプログラムとして slogin, ssh, scp, sftp の等コマンドが使えるようになります.これらのコマンドはそれぞれ, rlogin, rsh, rcp, ftp の代わりに使用することができます. これらのコマンドを使ってお使いの計算機(ホスト名: local)からリモートの計算機(ホスト名: remote) にアクセスするための準備に必要な作業は次の通りです.
1
まずは,ユーザであるあなた自身を認証するための鍵を生成しなければなりません.
鍵の生成には,local において ssh-keygen というコマンドを実行します.
local% ssh-keygen
Generating 1024-bit dsa key pair
1 oOo.oOo.o
Key generated.
1024-bit dsa, username@local, Wed Jul 19 2000 02:27:43
Passphrase :
Again :
Private key saved to /home/username/.ssh2/id_dsa_1024_a
Public key saved to /home/username/.ssh2/id_dsa_1024_a.pub
2
次に local の ~/.ssh2/ ディレクトリに identification というファイルを作ります.
local% cd ~/.ssh2
local% echo "IdKey id_dsa_1024_a" > identification
これにより,ホスト local のユーザであるあなた自身を示す鍵が手順1 で作った
id_dsa_1024_a に収められていることが宣言されます.
3
remote でも手順1と同様の作業を行います.入力するパスフレーズは local のものと
異っていても構いません.local, remote の相互でアクセスし合う場合などは,
remote で手順2 も行う必要があります.この作業が盗聴されたら元も子もありませんので,
安全な環境で行ってください †2 .
(†2) ログインに ssh (slogin) を使えば,DSA
ユーザ認証を設定していない状況でも一定の安全性は確保されます.
4
local で作成した(手順1) 公開鍵 id_dsa_1024_a.pub を
remote の ~/.ssh2/ に適当な名前(例えば local.pub)でコピーします.
local% scp ~/.ssh2/id_dsa_1024_a.pub remote:~/.ssh2/local.pub
5
remote の ~/.ssh2/ に authorization というファイルを作ります.
remote% cd ~/.ssh2
remote% echo "Key local.pub" >> authorization
これにより,~/.ssh2/local.pub というファイルが,local というホストのユーザである
あなたの公開鍵であることが宣言されます.
これでやっと local から remote へ SSH2 を使ってログインすることができるように
なりましたので,さっそく試してみます.local で ssh, slogin
などのコマンドを実行すると,
local% slogin remote
Host key not found from database.
Key fingerprint:
....
Are you sure you want to continue connecting (yes/no)?
のようにホストの鍵を登録して良いかを尋ねてきます(初回接続時のみ).
ここで,yes と答えると,remote というホストの DSA 公開鍵が ~/.ssh2/hostkeys/
の下のファイルに保存されます.次回接続するさいには,ここで登録された鍵がチェックされ,
もし入れ替わっていれば警告メッセージが出力されます.これにより,
DNSが書き換えられて悪意のあるホストへ接続されるような事態を防ぐことができる
ようになっています.
つづいて,
Passphrase for key "/home/username/.ssh2/id_dsa_1024_a" with
comment "1024-bit dsa, username@local, Wed Jul 19 2000 02:27:43":
のように尋ねてきますので,手順1 で入力した local 上でのパスフレーズ †3
を入力します.
認証に成功すれば,めでたくシェルのプロンプトが表示され,セッションが開始されます.
(†3) ここで手順3での remote のパスフレーズを入れたくなるかも知れませんが,
remote の SSH2 サーバが認証するのは,「接続を求めてきた local というホストの
ユーザであるあなたがホンモノかどうか」です.
3.5 パスフレーズ入力の省略
パスフレーズを毎回入力する手間を省くためには,ssh-agent というプログラムを使用します.
このプログラムは,プロセスのメモリ空間にユーザの秘密鍵を保持しておき,必要時に送り出して
くれます.
ssh-agent コマンドを次のように実行すると,バック・グラウンドで動作し,
SSH2_AUTH_SOCK と SSH2_AGENT_PID の環境変数に値を設定します.
local% eval `ssh-agent`
Agent pid 12345
お使いのシェルが csh ベースのものであれば,ssh-agent -c で起動します.
次に,ssh-add コマンドを使って,ユーザの秘密鍵を登録します.
local% ssh-add
Adding identity: /home/username/.ssh2/id_dsa_1024_a.pub
Need passphrase for /home/username/.ssh2/id_dsa_1024_a ...
Enter passphrase:
この状態で SSH2のコマンドを実行すれば,パスフレーズの問い合わせなく認証が行われます.
なお登録されている秘密鍵は,ssh-add コマンドの -l オプションで確認することができます.
ssh-agent に登録した秘密鍵を (ssh-agent のメモリから) 消去するには,ssh-add コマンドの
-D オプションを用います.
3.6 パスフレーズの変更
キーに設定したパスフレーズを変更するには,次のように秘密鍵のファイルを指定して
ssh-keygen -e を用います.
local% ssh-keygen -e ~/.ssh2/id_dsa_1024_a
Passphrase needed for key "1024-bit dsa,..."
Passphrase :
まずはこのようにパスフレーズを尋ねられますので,現在(変更前)のものを入力した後,
コメントやパスフレーズの変更を行い,変更後の秘密鍵をファイルにセーブします.
なお,パスフレーズを変更しても,「公開鍵」をリモート計算機に送り直す必要はありません.
3.7 安全なXコネクションの確立
X Window の端末エミュレータで SSH2 クライアントを用いてリモートホストにログインすると,
接続先では DISPLAY 環境変数が,例えば remote:10.0 のような値に設定されます.
ここに設定された remote:10.0 のサーバは仮想的なもので,ここに X コネクションを張ると,
SSH2 コネクションを経由して local の X サーバに接続してくれます.
ただし,暗号化・復号化に負荷がかかり,多少動作が遅くなります.
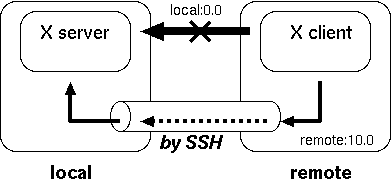
図1: 安全なXコネクション
3.8 ポートフォワーディング
SSH2 は,rlogin や rcp だけでなく,図2のように任意のポートを使用した通信を安全なものとすることができます.
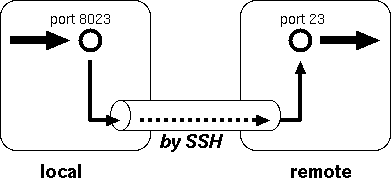
図2: ポートフォワーディング
例えば,local の 8023番ポートを remote の23番(telnet)ポートへ接続するには,次のようにします.
local% ssh -f -L 8023:remote:23 remote
ここで,パスフレーズを入力して認証が完了すると,ssh のプロセスがバックグラウンドで動作して,
ポートの振り替えをしてくれます.この状態で local の 8023 番ポートにアクセスすると
remote の telnet に接続することができます.
また,次のように remote 側のポートをフォワードすることもできます.
% ssh -f -R 8023:local:23 remote
この場合,remote の 8023 番ポートにアクセスすると local の telnet に接続されます.
ポートフォワーディングは,telnet に限らず SMTP や POP にも用いることができます.
4. PC での利用方法 (SSHWin 2.2.0)
SSHWin は,Windows95/98,NT,2000 で利用できるSSH2のクライアントソフトウェアです.
パーソナルコンピュータ(以下,PC)から安全な通信経路でリモートの計算機(以下,WS)を利用するためには,
お使いのPCにインストールしておく必要があります.
なお SSHWin は SSH2プロトコルのみサポートしていますので,WS にSSH1 のサーバしか インストールされていない場合は接続できません.必ず SSH2 のサーバをインストールしてお使い下さい.
4.1 バイナリの入手とインストール
SSHWin についても京都大学で非商用ライセンスを取得しています.次の URLからリンクを辿り,
該当のファイル(SSHWin-2.2.0.exe)をお使いのPCの適当なフォルダに保存してください.
http://www.kuins.kyoto-u.ac.jp/download/
4.1 バイナリの入手とインストール
SSHWin は,Windows95/98,NT,2000 で利用できるSSH2のクライアントソフトウェアです.
パーソナルコンピュータ(以下,PC)から安全な通信経路でリモートの計算機(以下,WS)を利用するために
は,お使いのPCにインストールしておく必要があります.
4.2 SSHWin の利用
インストール時に何も変更しない場合,インストールが完了後に PC のデスクトップに図3のような
アイコンが作成されます.
![]()
図3: SSHWinのアイコン
SSH Secure Shell Clientは端末エミュレータで,SSH Secure File Transfer Client はファイル 転送用のクライアントです.これらを使って,WSに安全な経路でログインしたり,ファイルを転送することができます.
SSHWinをインストールすると,そのままでもリモートのWSのアカウントとパスワードを利用して安全にログイン することができますが,UNIX クライアントの場合と同様の準備を行うと,パスフレーズを使ったより 安全な接続が可能となります.その手順は次の通りです.
1ユーザ鍵ファイルの作成
デスクトップの SSH Secure Shell Client を起動し,図4のように設定のアイコンをクリックします.
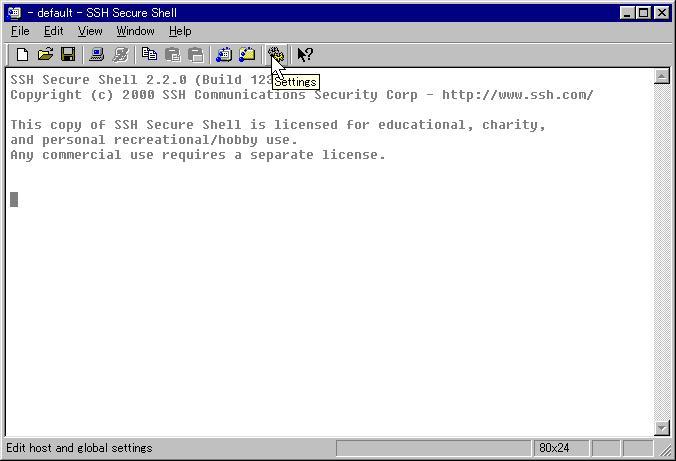
図4: 設定
図5 の設定ウィンドウから,「User Key」を選択し,[Genarate New Keypair..] をクリックします.
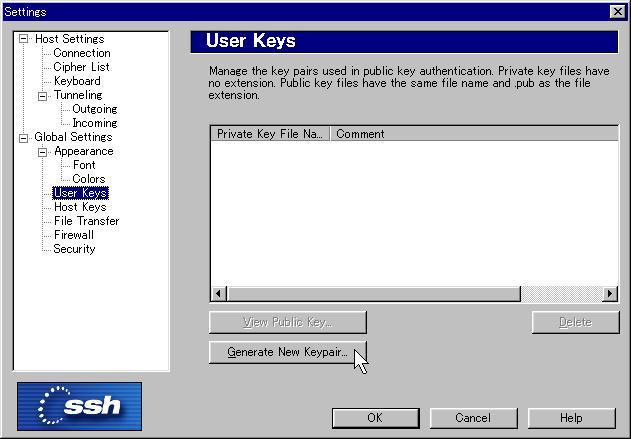
図5: User Key の作成
ユーザ鍵作成のウィンドウが表示されますので,指示に従い進みます.鍵の長さは,デフォルトで 1024 となっており,通常はこのままで良いでしょう. ユーザ鍵の生成が終わると,図6のように ファイル名・コメント・パスフレーズを入力するための ウィンドウが表示されます.
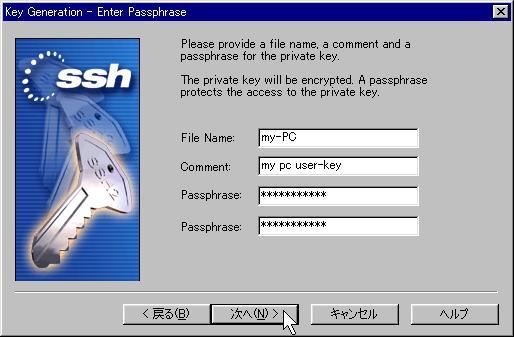
図6: User Key の作成 つづき
ファイル名は適当な名前でかまいません.ここでは,my-PC としました.コメントも適当でかまいません. パスフレーズは間違えないように二度入力します.短いパスフレーズでは意味がありませんが,長すぎるのも 毎回の入力が大変なので適当な長さとしてください. これでユーザ鍵ファイルが作成できました.作成したユーザ鍵ファイルは,SSHWinをインストールしたフォルダ 配下に保存されています. ユーザ鍵ファイルには,秘密鍵(my-PC)と公開鍵(my-PC.pub)の二つがあります.秘密鍵とパスフレーズは 他人に漏らさないように気をつけましょう.
2. 公開鍵のインストール
UNIX クライアントの準備に示した手順4, 5と同じことを行います.具体的には,先ほど作った公開鍵(my-PC.pub)
をログイン先の ~/.ssh2/ ディレクトリに置き,authorization というファイルに Key my-PC.pub と記述(追加)します.
これで準備は完了です.早速ログインしてみましょう.SSHWinを起動して,図7のように接続のアイコンをクリックします.
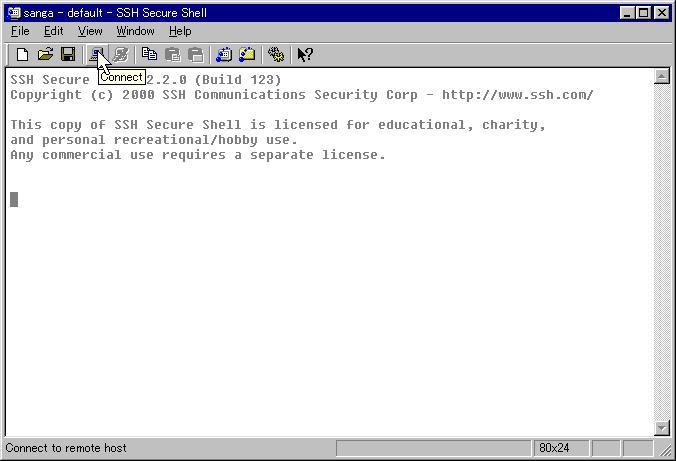
図7: WSにログイン
図8のウィンドウで,ログインするWSのホスト名とユーザ名を指定して,[OK] をクリックします. パスフレーズを使ってログインするので,ここにパスワードは記入しません.
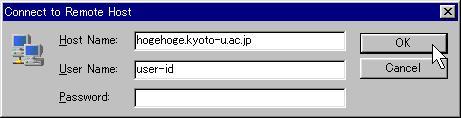
図8: ログインのウィンドウ
初めて接続するWSの場合にはその旨のメッセージが表示されますので,[はい] をクリックして次にすすむと, 図9 のようにパスフレーズを入力するウィンドウが表示されます.設定したパスフレーズを記入して [OK] をクリックします.
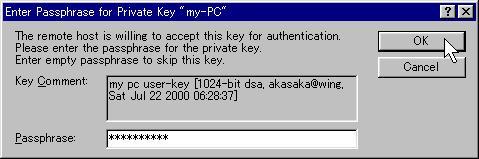
図9: パスフレーズの入力
認証が終わるとめでたくログインが完了します.
4.3 ポートフォワーディング
SSHWin の端末エミュレータでは,残念ながら日本語の表示ができません.どうしても日本語を使う必要がある場合は,
ポートフォワーディング機能を使って,別の端末エミュレータを使います.
なお,ポートフォワーディング機能を使うことにより,telnet の他にも POP や SMTP
も安全な通信経路で利用することができます.
ポートフォワーディングを設定するには,図4のように設定のアイコンをクリック,設定ウィンドウを立ち上げ,
図10のように「Outgoing」を選択,[Add..] をクリックします.
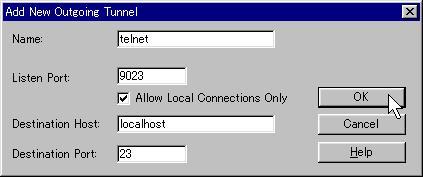
図10: ポートフォワーディングの設定
図11のようなウィンドウが表示されますので,ここでポートフォワーディングするホスト名やポート番号を指定します.
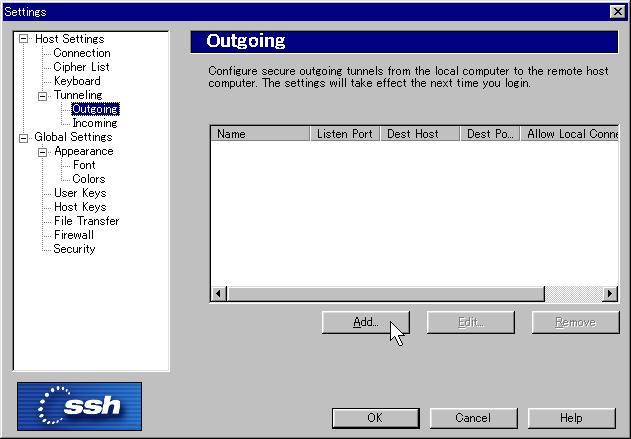
図11: ポートフォワーディングの設定 つづき
Name:の欄には適当な文字を記入しておきます.Listen Port: には PC側のポート番号を指定します.
ここでは,9023 としました.Destination Host:には,接続先のWSのホスト名を指定します.
ここでは,localhost となっていますが,これは SSHWin で接続したホスト自身を表しています
.Destination Port:には接続先のWSのポート番号を指定します.ここでは 23 とし,
telnet ポートへの接続を指定します.
[OK] をクリックし,ウィンドウを閉じます.ポートフォワーディングの設定は以上です.設定ウィンドウも閉じましょう.
4.4 ポートフォワーディングによるログイン
ポートフォワーディング機能を利用するためには,必ずいったんSSHWinでログインを完了しておく必要があります.
この接続がなされている間,ポートフォワーディング機能が有効となります.
まず,図8および図9の要領でWSに接続します.次に,適当な端末エミュレータを起動します.
ここでは,Windowsに標準で用意されている TELNET を使っています.
ツールバーの 接続 をクリックし,メニューから リモートシステム を選択すると,
図12 のウィンドウが表示されます.

図12: ポートフォワーディングによるログイン
ホスト名:には localhost を指定し,ポート: に先ほどポートフォワーディングのために設定した 9023 を指定, [接続] をクリックすると,図13のように,SSHWinで接続した同じWSのログインプロンプトが現れますので, 普通にログインしてください.
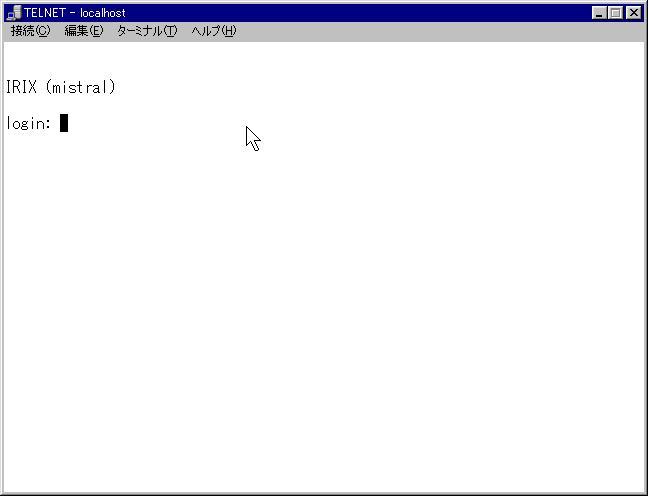
図13: ポートフォワーディングによるログイン つづき
4.5 ポートフォワーディングによるメール送受信
ポートフォワーディングは,POP や SMTP のポートにも利用することができます.
たとえば,POPサーバのホスト名が pop.kyoto-u.ac.jp で,SMTPサーバのホスト名が
smtp.kyoto-u.ac.jp である場合,図14 のように設定します.
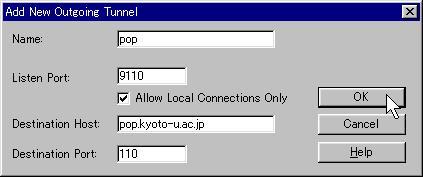
図14: POPやSMTPのポートフォワーディング
この後,SSHWin で接続したうえでメーラを利用すれば,メールの送受信を安全な経路で行うことができます. ここで,メーラ側の設定をそれぞれローカル(PC側)のポート(ここでは POP が 9110,SMTP が 9025)を変更する 必要があります.ただし,ポート番号を指定できないメーラをお使いの場合は,ポートフォワーディングの利用が できません.
5. おわりに
本稿では,SSH2 について簡単にその設定法・利用法を解説しました. 出張先や自宅の学外ネットワークから学内にログインする場合には, できるだけ SSH2 クライアントを利用することをお奨めします.
より詳しい利用法に関しては,ソースコードの中に解説がありますので,参考にしてください. また,繰返しになりますが,KUINS のページからダウンロードしたソフトウェアに関しては, ライセンス条項を遵守いただくようお願いします.
不正アクセスに関する連絡先について
学術情報ネットワーク機構事務室
平成12年2月13日より「不正アクセス行為の禁止等に関する法律」が施行されました †
.京都大学における,不正アクセス行為にかかる相談先および連絡先は,
学術情報ネットワーク機構事務室情報システム管理掛 (075)753-7841
(大型計算機センター等ネットワーク掛 (075)753-7432)
となっておりますので,ここにお知らせします.
† 法律の条文と骨子等は警察庁のホームページ ( http://www.npa.go.jp/ ) に公開されています.
SMTP AUTH 顛末記
関口隆昭(大学院情報学研究科)
1. はじめに
SMTP はインターネットにおける代表的なメール転送プロトコルです.
しかし SMTP にはクライアントを認証する手段が用意されていなかったため,
適切な設定を行っていないと,いわゆる SPAM メールの中継や「なりすまし」
メールの原因となり,ある日突然,他サイト等から苦情が来ることになってしまいます.
そんなSMTPにも,RFC 2554に定義された「AUTH」拡張によって,クライアントを認証する 手段が提供されました.この夏,私達の研究室では先生方を始めとして外国へ出張する人が 多いため,SPAM メールの中継を拒否しつつ研究室外からでも研究室のメールサーバを使用して メールを送信できるように,この SMTP AUTH による認証システム付きのメールサーバを導入 することになりました.
2. インストール
・Berkeley DB 3.1.14
( http://www.sleepycat.com/)
・Kerberos 4 1.0.1
( http://www.pdc.kth.se/kth-krb/)
・Cyrus SASL 1.5.21
( http://asg.web.cmu.edu/sasl/)
・Sendmail 8.10.2
( http://www.sendmail.org/)
sendmail は,Cyrus imapd 用に開発された認証用ライブラリ SASL(Simple Authentication and Security Layer) を用いることによって,バージョン 8.10 から SMTP の AUTH 拡張に対応しています. 以下にそれぞれのインストールの顛末を簡単に書きますが,特に記録をとっていたわけではないので, かなりうろ覚えの記憶を頼りに書いていることをご了承ください. なお,インストール対象のマシンは Sun Ultra 60 + Solaris 7 です.
Berkley DB 3.1.14
まずは Berkley DB(Database) が必要だとのことです.このデータベースライブラリ自体は,
すでに別マシンの /usr/local に入れてあったのですが,こちらはパッケージから入れたものであり
多少バージョンが古かったので,改めて入れなおすことにしました.
% tar xvfz db-3.1.14.tar.gz
% cd db-3.1.14/build_unix/
% env CFLAGS=-O2 ../dist/configure --prefix=/usr
% make
# make install
インストール自体は何事もなく完了したのですが,SASL の構築(後述)の時になってはじめて, 実はシェアードライブラリ(libdb.so)のほうが必要であったこと,そして普通に make しただけでは作ってくれていないことが判明しました.そのため make をやり直すことになりました.
% make distclean
% env CFLAGS=-O2 ../dist/configure --prefix=/usr --enable-dynamic
% make
# make install
Kerberos 4 1.0.1
Berkley DB のインストールが終わった時点で,SASL のインストールを試みました.
SASL の配布ファイルに含まれていたドキュメントによれば,Kerberos 4 はオプショナルなものであると
書かれていたからです.ところが,いざ SASL の configure を走らせてみると,今度はライブラリ
libdes.so が無いと警告が出ました.そんなものは最初から入れていないので,この際 Kerberos 4 も
インストールしておくことにしました.
% tar xvfz krb4-1.0.1.tar.gz
% cd krb4-1.0.1
% env CFLAGS=-O2 ./configure
% make
# make install
インストールは問題無く終わったのですが,やはりシェアードライブラリが 出来ていなかったので,また make をやり直しました.
% make distclean
% env CFLAGS=-O2 ./configure --enable-shared
% make
しかし,シェアードライブラリを作らせようとすると,どうしてもエラーが出て make が途中で終了してしまいます.インストール対象のマシンに既に入っている別のライブラリが原因で エラーが出ているみたいでしたが,原因を探るのがめんどくさかったのと,目的のライブラリの構築までは 出来ていたこともあり,Makefileを見つつ手動でライブラリをコピーして,めでたく一件落着としました.
# cp libdes.so /usr/athena/lib
# cp libkrb.so /usr/athena/lib
# ...
Cyrus SASL 1.5.21
以上で,やっとSASLの構築に入ることができました.ところが configure が,やはり libkrb.so が無いと
警告を出してきます.ログファイルを見たところ,nslライブラリ内の関数を参照できないのが原因で
libkrb.so のテストプログラムがリンクに失敗しているみたいでしたので,
明示的に nsl ライブラリを指定して configure を再実行しました.
% tar xvfz cyrus-sasl-1.5.21.tar.gz
% cd cyrus-sasl-1.5.21
% env CFLAGS=-O2 LIBS=-lnsl ./configure --prefix=/usr \
--with-des=/usr/athena --enable-krb4=no \
--enable-gssapi=no --enable-login=yes
% make
# make install
LOGIN認証(--enable-login)は,デフォルトでは使用不可になっていますが, Microsoft Outlook Express がLOGIN認証を使うらしいので,使用可能にしておきました.
Sendmail 8.10.2
最後が sendmail のインストールです.昔やった時と何だか make の方法が変わっていて
一瞬戸惑いましたが(昔は makesendmail とかいうスクリプトを走らせていたような気がします),
ここは何の問題も起きませんでした.
ソースを展開して,まずは devtools/Site/site.config.m4 を書きます.
APPENDDEF(`confLIBS', `-ldes -lgdbm')
APPENDDEF(`confLIBDIRS', `-L/usr/athena/lib -R/usr/athena/lib')
APPENDDEF(`confENVDEF', `-DSASL')
APPENDDEF(`conf_sendmail_LIBS', `-lsasl')
その後 make,そしてインストールをしました.
% sh Build
# sh Build install
3. 設定と動作確認
インストール完了後,まず SASL のパスワードデータベースを作成しました.
データベースの作成とパスワードの設定はコマンド saslpasswd で行います.
例えばあるユーザーのパスワードを設定するときは,サーバ上でスーパーユーザーになり,
# saslpasswd ユーザー名
と打ち,その後パスワードを入力します.スーパーユーザーにならないとパスワードを設定できないのでは
個々のユーザーにとって不便であるので,今後改良する必要があると思われます.
その後,作成したパスワードデータベースを sendmail から利用できるように,
/usr/lib/sasl/Sendmail.conf というファイルを作成して, 次の一行を書いておきました.
pwcheck_method: sasldb
最後に sendmail.cf の作成を行いました.今までは CF を使用していたのですが,
どうやら SMTP AUTH 対応はしていないようなので,sendmail 付属のツールで作成することになりました.
m4 という新たな言語(大昔からあるらしいですが,少なくとも私は初めて使いました)に手間取りましたが,
sendmail 付属の README を読みつつ何とか設定を行いました.SMTP AUTHに関係があるのは次の2つのマクロです.
define(`confAUTH_MECHANISMS', `LOGIN DIGEST-MD5 CRAM-MD5')dnl
TRUST_AUTH_MECH(`LOGIN DIGEST-MD5 CRAM-MD5')dnl
「confAUTH_MECHANISMS」は AUTH コマンドで利用可能な認証方式であり,その中でも「TRUST_AUTH_MECH」
に定義された認証に成功すればメールの中継が許可される,と理解したのですが,これは間違っているかもしれません.
とりあえず出来上がった sendmail.cf を読むと,デフォルトでは中継は拒否するが,認証されたクライアントに対しては
中継を許可するようです.
MUA側の設定は以下のようになります.
•アカウント: ユーザー名@ドメイン名
•パスワード: saslpasswd で設定したもの
ユーザー名の後に「@ドメイン名」が必要となることになかなか気が付かず苦労しました. ドメイン名の部分は,デフォルトではサーバのホスト名(FQDNではない)になります. これは,サーバ側のどこかの設定で変更できると思うのですが,まだよくわかっていません.
Outlook Express バージョン5での設定を例に挙げると,「ツール」メニューから「アカウント」 を選択し,「メール」でサーバを選択してから「プロパティ」を押し,「サーバー」タブの 「このサーバーは認証が必要(V)」チェックボックスをONにして,「設定(E)」ボタンを押して 出てきたダイアログボックスで上記のものを入力します.ただ,このダイアログボックス上の 「セキュリティで保護されたパスワード認証でログオンする(S)」というチェックボックスは機能しません. どうやら,ここで使われる認証機構は sendmail では対応していないもののようです. チェックしないとLOGIN認証が使用されます.
必要な作業は終わり,後は動作確認です.Outlook Express を用いて行ってみたのですが, 案の定うまく行きませんでした(原因は,LOGIN認証を使用可能なようにSASLを構築していなかったことと, アカウント名に「@ドメイン」が必要なことになかなか気が付かなかったからです). LOGIN認証以外の認証方式に関しては,研究室の先生にお願いして動作確認を行ってもらったところ, うまく動いているようでした.
4. まとめ
今回はメール中継問題に対する1つの対策として,Sendmail 8.10 と SMTP AUTH のインストール
及び設定を行いました.ドキュメントがいまだ少ないこともあり時間がかかりましたが,
問題無く動作するところまでは確認できました.
SMTP AUTHは,Outlook Express,Netscape Messenger,Eudora Pro等,多数のMUAが対応しているようですが, MUAによって使用できる認証方式に違いがあります.特に,事実上ユーザー数が最も多いと思われる Outlook Express では,セキュリティレベルが比較的低いLOGIN認証しか使用できません. SMTP AUTH の利用が主流になるかどうかは,各MUAの今後の対応次第であると思われます.
MTA間の認証等,まだよくわかっていない点が多いのですが,読まれた方の参考に少しでもなれば幸いです.
学外からのメールの送信について
岡部寿男(大学院情報学研究科)
KUINSでは,度重なるSPAMメール踏み台事件に対処するため,ユーザによるSPAM対策設定の徹底と 対策済サーバの届け出,KUINSによる対策済みサーバ以外のホストへはメールを届かなくする フィルタリングの組み合わせによる対策を開始しています( 前々号記事 参照). しかし,このような対策強化により,学外のネットワーク環境から京大内のホストを SMTPサーバとして指定してメールを出すことがそのままでは不可能となっています. そこで,このような場合にはどのような方法を取ればよいのかをメモとして整理してみました. 主としてノートパソコンなどを,自宅などのダイヤルアップPPP環境で接続したり, 出張先でネットワークを借りて接続させてもらったりしてメールを送る場合を想定しています.
(方法1) パソコン上のsendmailを利用する.
最近ですとLinuxなどのPC UNIXをお使いの方も多いと思います.その場合には,sendmail.cfを
正しく設定すれば,メールを京大内のサーバを一律に経由して送信するのではなく,
DNSを参照して本来の受け取り先を調べてそこに送信するようにできます.但し,
一通のメールであっても配送先が複数のサイトに分かれている場合にはそれぞれに対して
別々に送信するため,配信に掛かる時間は長くなります.またそのうちどれかのサイトが
トラブルで停止している場合には,タイムアウトまで待つことになるだけでなく,
そこへの配送は一定時間待った後に再度行うことになります.このため,ダイヤルアップPPP環境で
使っている場合には電話代や再接続の手間などで不利になります.
最近になって,メール配送のためのプロトコルである SMTP (Simple Mail Transfer Protocol) で
ユーザ認証や通信路暗号化を行うための拡張が標準化され(RFC2554, RFC2555),
サーバ (MTA; Mail Transfer Agent)やクライアント (MUA; Mail User Agent)もこれに対応するように
なって来ました.たとえばサーバでは
sendmail 8.10 以降
・ Microsoft Exchange Server
などが対応済みですし,クライアントとしては
・ Microsoft Outlook Express 5
・ Microsoft Outlook 2000
・ Netscape Messenger
・ Eudora Pro
・ Winbiff (V2.31beta3以降)
・ Wanderlust 1.1.1 + SLIM
・ Semi Gnus + SLIM
・ Mew (1.95b35以降)
などが対応しているそうです.sendmail 8.10 のインストール方法と Outlook Express 5 での
設定方法については 別記事 を参照ください.
なお,RFC2555ではさまざまな認証方式を用いることができるようになっており,
sendmail 8.10 ではこのうち LOGIN,CRAM-MD5,DIGEST-MD5などに対応しています.
一方 Outlook Express では LOGIN 認証方式と Microsoft 独自の方式のみに対応しており,
共通で用いることができるのはLOGIN認証方式のみということになります.
ところがLOGIN認証方式ではアカウントとパスワードが暗号化されないままネットワークを流れますので,
盗聴の可能性を排除することができません. LOGIN認証方式を用いる場合には,必ず通常のログインや
POP/IMAPで用いるパスワードとは別のものを設定するようにしてください.
(方法3) 各種のVPN (Virtual Private Network) 技術の利用
遠隔のネットワークから自分の普段いるネットワーク環境へ安全にアクセスするために,
各種のVPN (Virtual Private Network) 技術が用いられています.例としては
SOCKS,SSH,Microsoft PPTP (point-to-point tunneling protocol) 等があります.
これらを用いることで,論理的には京大内のホストとして学内のSMTPサーバにアクセスできるようになります.
SSHの設定法については本号の 別記事 をご覧下さい.SSHと用いたSMTPのポートフォーワーディングの
設定については,東京大学情報基盤センターの利用者向け ドキュメント などが参考になるでしょう.
(方法4) POP before SMTP の利用
国内商用プロバイダなどでは,ローミングサービスなどそのプロバイダ外からのアクセスにおいて
POP before SMTP 方式を採用することが多くなっています.これは,POPによる認証付のアクセスが
あった同じIPアドレスからのSMTPのアクセスを一定時間許そうというもので,厳密に言えば
抜け道を作っていることになりますが,実用上はこれで十分と考えられます.
POPとSMTPに対応しているクライアントであればどれでも使えることが利点です.
但し,多くのクライアントは通常SMTPによる送信の後POPによる受信を行うため,
操作を多少工夫してやる必要があることもあります.「POP before SMTP」というキーワードで
検索エンジンで探すと,プロバイダが提供している各種クライアントに対する具体的な操作の
工夫の仕方がたくさん引っかかるはずです.
サーバ側ではPOPサーバの吐くログを拾って一定時間アクセス権を与えるための仕掛けを組み込むことが 必要です.実装には簡便なものからちゃんとしたものまでいろいろあるようです. ドキュメント類も含めちゃんとしていると思われるものとして, DRAC (Dynamic Relay Authorization Control) をあげておきます.
(方法5) CF の ROAM_* を用いる方法
以上に述べた方法に比べればセキュリティ的には危うくお勧めできませんが,
クライアント側の対応が全く不要な方法として CF のROAM_*の機能を利用する方法があります.
これは,ROAM_HOST_IPADDRに指定されたIPアドレスまたはROAM_HOST_DOMAINに指定されたドメインに
属するホストから,エンベロープの発信者アドレスがROAM_USERSに指定されたものに含まれる場合にのみ,
遠隔からのメールを中継することを許可するものです.設定の詳細についてはCFに添付のドキュメントを
ご覧下さい.
但し,エンベロープの発信者は誰でも偽造できてしまうこと,そのようなメールの送り方を していることが送られたメールのメールヘッダを見ればすぐにばれてしまうことから, よほど慎重に設定しないとメールを送るたびにセキュリティホールの存在を宣伝しているのに近い状態に なりかねません.また最近のSPAMメール送信用ツールの中には,Webページから切り出したメールアドレスを 用いてSPAMが中継されるかどうかのチェックに自動的に使う悪賢いものもあるようです. ROAM_HOST_DOMAINに商用プロバイダを設定する場合は,ユーザ管理をしっかり行っていて 万一のことがあったときのこちらからの調査要求にある程度誠意を持って対応してくれるところで あるかを確認してから行ってください.
お知らせ
KUINSニュースへの寄稿を歓迎します.詳細は kuins-news@kuins.kyoto-u.ac.jp または下記までお問い合わせください.
問い合わせ先
学術情報ネットワーク機構情報システム管理掛 ((075) 753-7841)
(大型計算機センター等ネットワーク掛 ((075) 753-7432))
KUINS会議日誌
平成11年12月15日~平成12年7月31日
学術情報システム整備委員会
平成12年7月17日(回議)
・小委員会の再開について
平成12年10月26日(第26回)
・データベースの著作権について
平成12年12月20日(第27回)
・「キャンパス情報ネットワーク設備第3期整備計画」
-安全なギガビットネットワークシステム-について
平成13年3月12日(第28回)
・平成14年度概算要求について
・学術情報ネットワーク機構改組構想について
学術情報システム整備委員会技術専門委員会
平成12年2月29日(第48回)
・平成13年度概算要求について
・その他
学術情報システム整備委員会学術情報専門委員会
・平成12年3月21日(第1回)
・情報倫理について
・その他
学術情報ネットワーク機構運営会議
平成12年3月29日
・機構運営会議の構成員の交代について
・研究開発部門の担当教官の補充について
・KUINS機構の定員化について
・キャンパス情報ネットワーク設備第3期整備計画(案)について
・学術情報ネットワーク機構運営経費要求(案)について
・学術情報ネットワーク機構維持管理経費要求について
学術情報ネットワーク機構課長等連絡会議
・平成12年3月29日
・ネットワーク機構運営会議について
・その他
KUINSネットグループ連絡会議
平成12年5月2日(第87回)
・接続端末数について
・接続状況報告
・KUINS障害報告
・KUINS-I用ルータの保守について
・KUINS-II部局購入のATM機器の保守について
